windows8u盘重装系统教程 Windows8系统重装步骤详解
Windows8系统是一款操作简便、功能强大的操作系统,但随着时间推移和使用频率增加,系统可能会出现各种问题,此时我们可以通过使用U盘重装系统来解决这些困扰。本文将详细介绍Windows8系统重装的步骤,让您能够轻松地恢复系统的稳定性和流畅性。愿本文能为您解决系统重装的困扰,让您的电脑重新焕发活力。
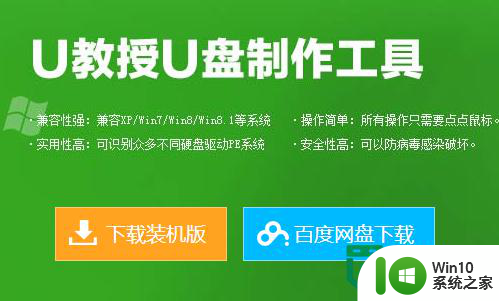
Windows8系统重装步骤详解:
1、将制作好的U教授u盘启动盘插入usb接口(台式用户建议将u盘插在主机机箱后置的usb接口上),然后重启电脑,出现开机画面时,通过使用启动快捷键引导u盘启动进入到U教授主菜单界面,选择“【02】运行U教授Win8PEX86”回车确认。
2、在进入U教授装机版pe系统桌面后,会自动弹出U教授PE装机工具窗口,此时点击“更多”进入下一步操作。
3、接着打开存放在制作好的U教授u盘启动盘中的ghost win8系统镜像包,点击“打开(O)”进入下一步操作。
4、等待装机工具所需要的系统文件之后,在下方磁盘列表中选择一个磁盘分区做为安装系统使用,然后点击“确定(Y)”进入下一步操作。
5、在弹出的窗口中,点击“是(Y)”可开始执行安装系统的操作。
6、此时装机工具正将系统文件释放到指定磁盘分区当中,耐心等待系统释放过程结束即可。
7、释放过程完成之后,电脑将自动重启,并将继续执行其他相关安装win8系统的安装过程,耐心等待所有安装过程结束即可。
【windows8u盘重装系统教程】这就完成设置了,操作简单,只要根据上述的步骤一般能完成设置。关于电脑大家还有其他的使用疑问,或者需要自己usb启动盘重装系统的话,都可以上win10系统之家查看相关的教程。
以上就是windows8u盘重装系统教程的全部内容,有出现这种现象的小伙伴不妨根据小编的方法来解决吧,希望能够对大家有所帮助。
windows8u盘重装系统教程 Windows8系统重装步骤详解相关教程
- windows8重装系统步骤 Windows8优盘重装系统步骤详解
- win7用光盘重装系统教程 win7系统光盘重装步骤详解
- 如何用u盘重装系统的详细步骤 U盘重装系统步骤详解
- 微pe重装win7系统步骤详解 win7系统微pe重装教程视频教学
- pe用gho重装系统教程 pe用gho重装系统详细步骤图解
- 重装win8系统教程 win8系统重装步骤详解
- 笔记本重装win7系统教程 win7系统重装步骤详解
- 优盘重装win7系统的方法【教程】 优盘安装win7系统步骤详解
- u盘重装win10系统步骤详解 如何利用u盘重新安装win10系统
- 大白菜在线重装win7系统步骤详解 大白菜u盘在线重装win7系统教程详细步骤
- 如何用大白菜u盘重装系统步骤详解 大白菜u盘重装系统教程图解
- 大白菜u盘重装系统win7步骤和详细教程 如何用u盘重装系统win7大白菜
- win10重装系统硬盘被锁 win10装系统磁盘被写保护怎么解决
- 安装win7系统无法验证数字签名怎么解决 win7系统数字签名验证失败怎么处理
- win10会声会影安装后打不开 Win10系统会声会影X8打不开怎么办
- 制作u盘启动盘一键装系统win8.1 U盘制作工具Win8.1一键装系统
系统安装教程推荐
- 1 安装win7系统无法验证数字签名怎么解决 win7系统数字签名验证失败怎么处理
- 2 win10会声会影安装后打不开 Win10系统会声会影X8打不开怎么办
- 3 window10重装系统后出现0xc000000f怎么解决 window10 0xc000000f错误怎么修复
- 4 ug40安装教程win7 ug4.0在win7上安装步骤
- 5 64位的win7有好多打印机安装了以后看不见应该如何找到 64位win7打印机安装后找不到
- 6 win11的nvidia 安装失败 Win11 nvidia安装程序失败无法解决
- 7 win11 将软件安装到d盘其它目录 win11默认安装路径如何改为D盘
- 8 win7重新安装cad2014打开弹出致命错误怎么解决 win7重新安装cad2014打开出现致命错误怎么办
- 9 win10系统更新安装报错0x80070003怎么解决 win10系统更新失败0x80070003怎么办
- 10 win7系统ie浏览器安装不了显示系统已经安装如何解决 win7系统ie浏览器安装不了怎么办
win10系统推荐
- 1 深度技术ghost win10 32位稳定专业版v2023.05
- 2 系统之家windows10 64位专业免激活版v2023.05
- 3 中关村ghost win10 32位游戏装机版v2023.05
- 4 华硕笔记本专用win10 64位经典专业版
- 5 深度技术ghost win10 64位专业破解版v2023.05
- 6 联想笔记本专用Win10专业版64位系统镜像下载
- 7 联想笔记本专用win10 64位流畅专业版镜像
- 8 萝卜家园Windows10 64位专业完整版
- 9 中关村ghost win10 64位克隆专业版下载v2023.04
- 10 华为笔记本专用win10 64位系统绿色版