win10高配电脑玩lol掉帧处理方法 配置好win10玩lol掉帧怎么办
更新时间:2023-03-24 09:53:58作者:xiaoliu
许多用户为了能够在win10电脑中玩游戏更加的流畅,纷纷给自己的电脑安装高配置的硬件,以此来提高游戏的体验感,不过有的用户在配置好的win10电脑中玩lol的时候依然会出现掉帧的问题,那么win10高配电脑玩lol掉帧处理方法呢?下面小编就来告诉大家配置好win10玩lol掉帧怎么办。
具体方法:
1、在你的电脑上右键点击桌面的计算机图标,选择属性选项
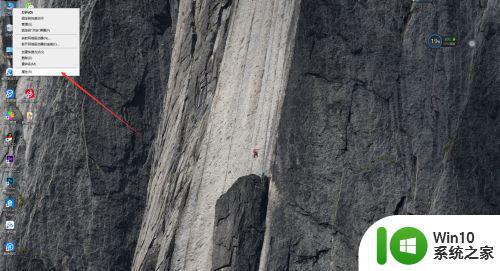
2、进入系统属性界面,点击左上方带盾牌图标的 高级系统设置 选项
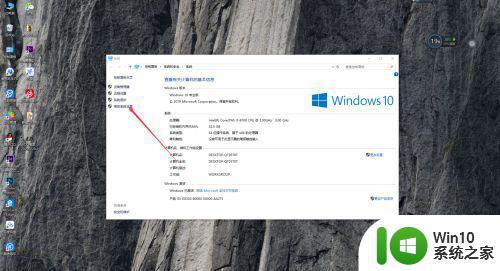
3、在弹出的设置对话框,进入高级界面,点击性能后方的设置
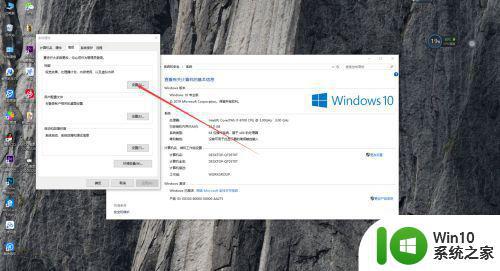
4、进入性能选项对话框,点击上方数据执行保护
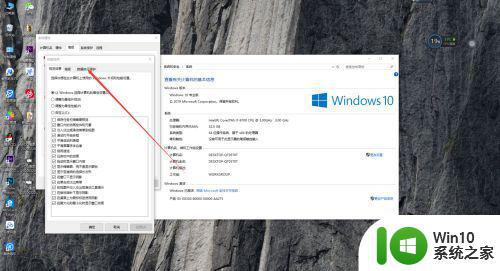
5、进入数据保护界面,点击 为除下列选定程序之外的所有程序和服务启动DEP,然后点击下方添加
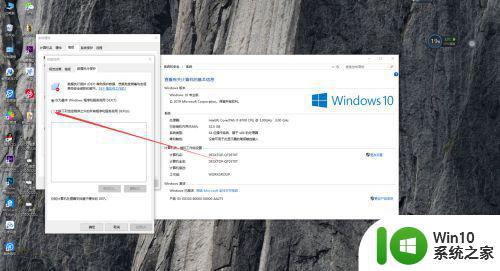
6、进入添加界面,找到英雄联盟可执行程序将其添加进入,这里只添加腾讯游戏登录程序
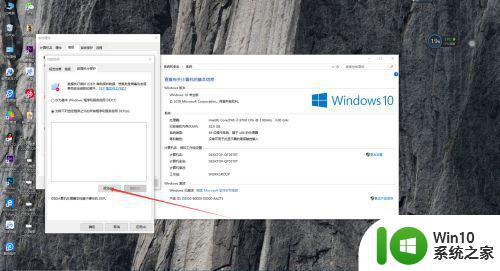
7、添加完毕,返回列表可以看到程序已经添加成功,点击下方确定,重新启动电脑即可
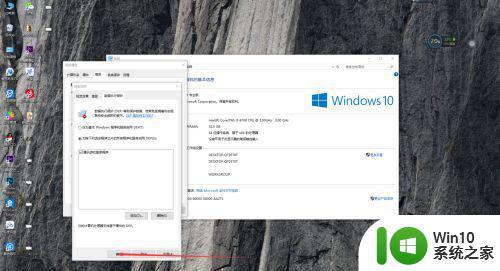
以上就是关于配置好win10玩lol掉帧怎么办了,碰到同样情况的朋友们赶紧参照小编的方法来处理吧,希望能够对大家有所帮助。
win10高配电脑玩lol掉帧处理方法 配置好win10玩lol掉帧怎么办相关教程
- win10玩lol掉帧的解决方法 w10 lol掉帧严重如何处理
- win10笔记本玩lol掉帧严重的解决办法 win10笔记本玩lol掉帧原因分析与解决方法
- win10系统玩游戏掉帧处理方法 win10玩游戏掉帧严重怎么办
- win10玩lol掉线频繁怎么办 win10玩lol掉线处理方法
- win10笔记本lol掉帧解决方法 win10笔记本LOL游戏掉帧怎么解决
- win10更新后lol掉帧如何解决 每次win10更新后lol掉帧怎么办
- win10玩csgo帧数低怎么办 win10电脑玩csgo掉帧解决方法
- win10命运2莫名其妙掉帧解决方法 win10玩命运2掉帧怎么办
- win10 1909游戏掉帧卡顿如何处理 win101909玩游戏掉帧严重怎么回事
- win10笔记本玩lol间歇性掉帧卡顿如何修复 win10笔记本玩lol卡顿严重怎么办
- win10玩游戏掉帧严重怎么解决 win101909玩游戏掉帧严重怎么办
- win10玩cf跳帧fps不稳定解决方法 win10玩cf掉帧怎么解决
- win10如何用注册表关闭管理员权限 Win10注册表权限更改无法保存
- 如何将视频设置为win10的屏保 WIN10如何禁用电脑屏保
- 耳机插win10电脑上可以听但麦不能说话如何解决 win10电脑耳机插上可以听声音但麦克风无法使用怎么办
- windows10启动桌面键盘的方法 Windows10如何使用键盘快捷键启动桌面
win10系统教程推荐
- 1 Win10桌面右下角显示“激活windows10转到设置以激活windows”如何解决 Win10桌面右下角显示“激活windows10转到设置以激活windows”解决方法
- 2 win10自带录制怎么录制视频 win10自带录屏功能怎么设置
- 3 win10笔记本不能关机重启点什么都没反应怎么办 Win10笔记本按下关机键无反应如何解决
- 4 win10高清音频管理器设置没有了怎么解决 win10高清音频管理器设置消失怎么办
- 5 win10你的电脑未正确启动安全模式进入怎么解决 Win10电脑启动失败安全模式进入方法
- 6 win10控制面板里找不到要卸载的程序 win10控制面板无法卸载软件怎么办
- 7 win10激活windows转到设置以激活windows怎么解决 win10激活失败怎么办
- 8 win10自带局域网聊天工具 win10局域网共享设置方法
- 9 win10系统开机提示0xc000007b无法正常启动修复方法 win10系统开机提示0xc000007b错误修复方法
- 10 快速解决win10无限重启安全模式进不去方法 win10无限重启安全模式进不去怎么办
win10系统推荐
- 1 电脑公司ghost win10 64位官方免激活版v2023.04
- 2 雨林木风Ghost Win10 64位完美官方版
- 3 雨林木风ghost win10 32位最新精简版v2023.04
- 4 技术员联盟ghost win10 32位 精简安装版系统
- 5 东芝笔记本ghost win10 32位免激专业版v2023.04
- 6 电脑公司ghost win10 64位最新免激活版v2023.04
- 7 深度技术ghost win10 32位升级稳定版
- 8 联想笔记本专用win10 64位家庭中文版免激活
- 9 系统之家ghost win10 64位极速正式版下载v2023.04
- 10 华硕笔记本windows10 32位官方精简版v2023.04