教你给win10添加儿童账户的方法 win10系统如何添加儿童账户
更新时间:2023-03-17 15:37:41作者:xiaoliu
现在儿童经常要使用电脑上网课,新版Windows10系统新增加儿童账户功能,此功能可以让家长控制小孩上网时长,防止儿童长时间玩电脑沉迷网络。那么给win10系统添加儿童账户?操作步骤简单,下文教程和大家分享具体操作。
1、首先,点击我们电脑底部任务栏左边【开始】图标,在菜单里找到【设置】的选项并点击,或者按下键盘上win+i组合键打开设置的页面。
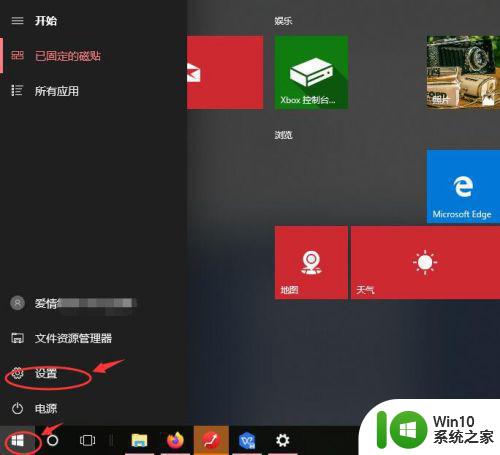
2、在设置页面中,点击【账户】图标
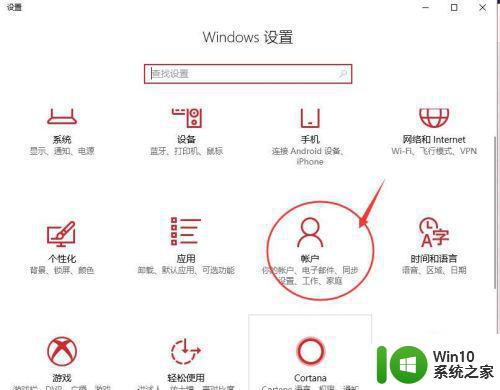
3、在打开的账户设置页面,点击左边导航菜单里的【家庭和其它人员】标签,在它右边的子页面中点击“添加家庭成员”前小方框里的“+”号来新增儿童账户。
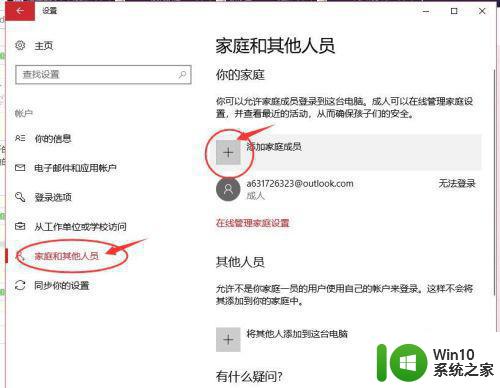
4、在弹出的窗口中,点击“添加儿童”的选项,如果有儿童的邮箱话,就在输入框里填写儿童的电子邮箱地址,当然也可以选择“我想要添加的人没有电子邮箱地址”选项,选择这个选项话win系统会自动联网给你创建邮箱账户。
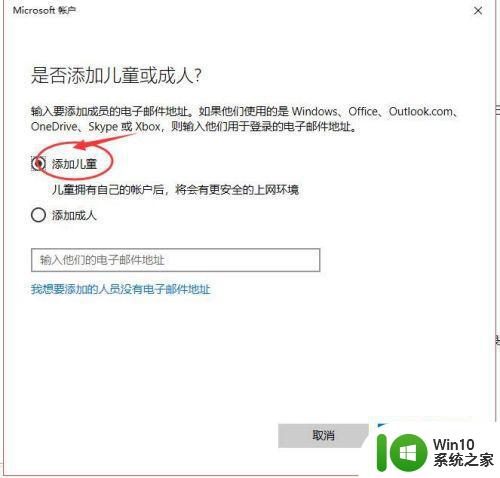
5、请按照页面要求填写注册用户资料,输入完毕后点击底部的“下一步”按钮
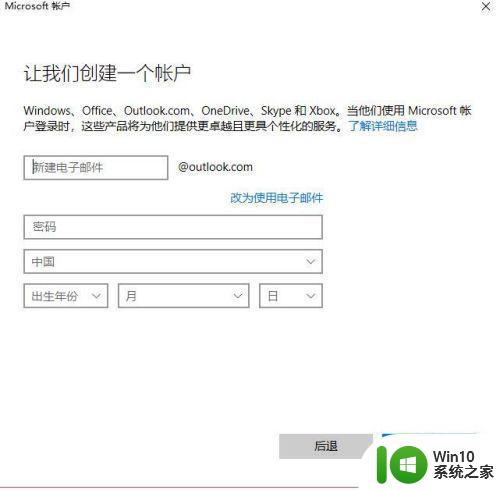
6、一步一步按照要求填写,直到注册步骤完成,最后点击“关闭”按钮。
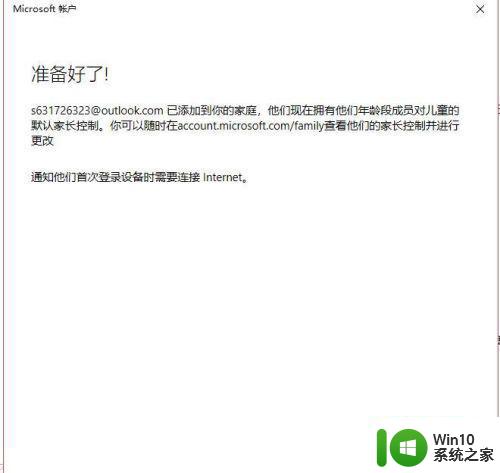
7、然后返回当前页面,在家庭账户下我们看到我们新增的儿童账户添加了进去,说明儿童账户模式增加成功。小孩以后上网就可以用这个新增加的儿童账户登录上网。
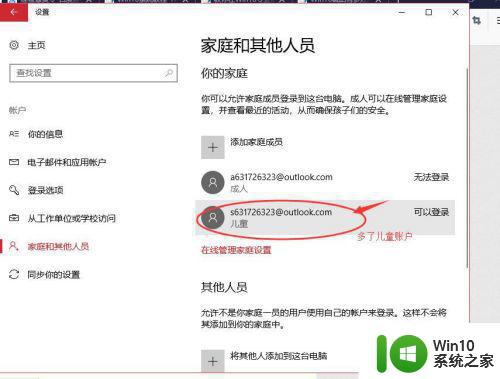
为了防止儿童沉迷电脑游戏,大家最好添加一下儿童账户,避免小孩沉迷游戏无法自拔。
教你给win10添加儿童账户的方法 win10系统如何添加儿童账户相关教程
- window10儿童锁 Win10儿童模式设置教程
- win10添加来宾账户的方法 win10如何添加来宾账户管理员
- win10添加账户的方法 win10怎么添加用户账户
- win10添加guest来宾账户的两种方法 win10怎么添加guest来宾账户
- Win10添加域账户的详细方法 Win10在哪里添加域账户
- win10如何开启儿童模式 window10设置儿童模式怎么操作
- win10添加域账户方法 win10怎么添加域用户
- win10切换账户没有“改用Microsoft账户登录”选项的解决方法 win10切换账户没有“改用Microsoft账户登录”选项如何添加
- win10邮箱点击添加账户没反应的处理方法 win10邮箱点击添加账户没反应如何解决
- win10系统增加Microsoft账户的方法 win10系统怎样增加Microsoft账户
- win10如何添加本地账户 win10如何切换为本地账户
- win10该系统对指定的账户没有授权怎么办 Win10系统如何添加账户授权权限
- win10如何用注册表关闭管理员权限 Win10注册表权限更改无法保存
- 如何将视频设置为win10的屏保 WIN10如何禁用电脑屏保
- 耳机插win10电脑上可以听但麦不能说话如何解决 win10电脑耳机插上可以听声音但麦克风无法使用怎么办
- windows10启动桌面键盘的方法 Windows10如何使用键盘快捷键启动桌面
win10系统教程推荐
- 1 Win10桌面右下角显示“激活windows10转到设置以激活windows”如何解决 Win10桌面右下角显示“激活windows10转到设置以激活windows”解决方法
- 2 win10自带录制怎么录制视频 win10自带录屏功能怎么设置
- 3 win10笔记本不能关机重启点什么都没反应怎么办 Win10笔记本按下关机键无反应如何解决
- 4 win10高清音频管理器设置没有了怎么解决 win10高清音频管理器设置消失怎么办
- 5 win10你的电脑未正确启动安全模式进入怎么解决 Win10电脑启动失败安全模式进入方法
- 6 win10控制面板里找不到要卸载的程序 win10控制面板无法卸载软件怎么办
- 7 win10激活windows转到设置以激活windows怎么解决 win10激活失败怎么办
- 8 win10自带局域网聊天工具 win10局域网共享设置方法
- 9 win10系统开机提示0xc000007b无法正常启动修复方法 win10系统开机提示0xc000007b错误修复方法
- 10 快速解决win10无限重启安全模式进不去方法 win10无限重启安全模式进不去怎么办
win10系统推荐
- 1 电脑公司ghost win10 64位官方免激活版v2023.04
- 2 雨林木风Ghost Win10 64位完美官方版
- 3 雨林木风ghost win10 32位最新精简版v2023.04
- 4 技术员联盟ghost win10 32位 精简安装版系统
- 5 东芝笔记本ghost win10 32位免激专业版v2023.04
- 6 电脑公司ghost win10 64位最新免激活版v2023.04
- 7 深度技术ghost win10 32位升级稳定版
- 8 联想笔记本专用win10 64位家庭中文版免激活
- 9 系统之家ghost win10 64位极速正式版下载v2023.04
- 10 华硕笔记本windows10 32位官方精简版v2023.04