电脑盘可以设置密码 电脑本地磁盘密码设置步骤
更新时间:2023-12-07 09:54:35作者:yang
在如今数字化的时代,人们越来越重视个人信息的保护和隐私的安全,而对于电脑盘来说,设置密码是一种简单而有效的方式来保护我们的数据。通过设置电脑本地磁盘密码,我们可以防止他人未经授权地访问我们的文件和文件夹,从而确保我们的个人隐私得到充分的保护。对于一些不太了解电脑技术的人来说,电脑本地磁盘密码设置步骤可能会显得有些复杂和困惑。本文将为大家详细介绍电脑本地磁盘密码的设置步骤,帮助大家轻松保护个人数据。
具体方法:
1.选择一个磁盘,以E盘为例;
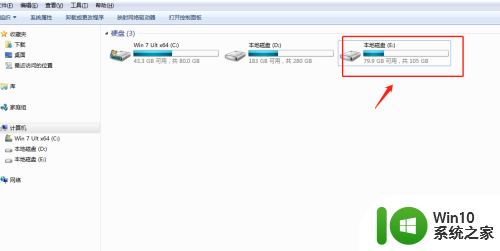
2.选中磁盘,点击右键。选择启用Bitlooker;
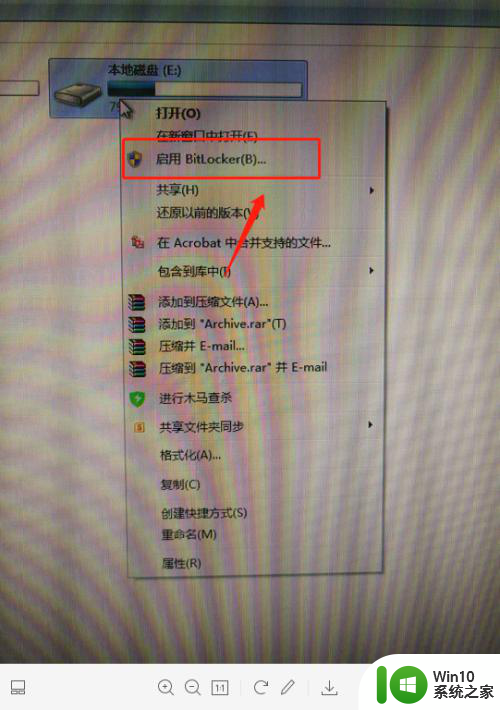
3.选择启用密码解锁磁盘驱动器;
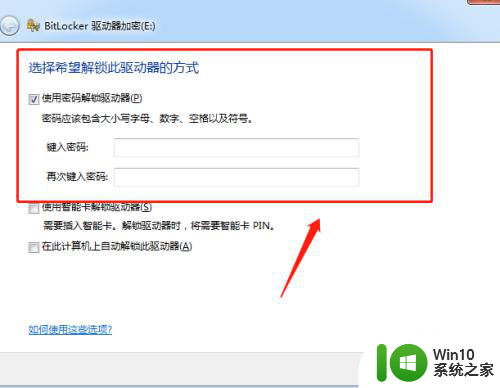
4.设置解锁密码,规则如图;
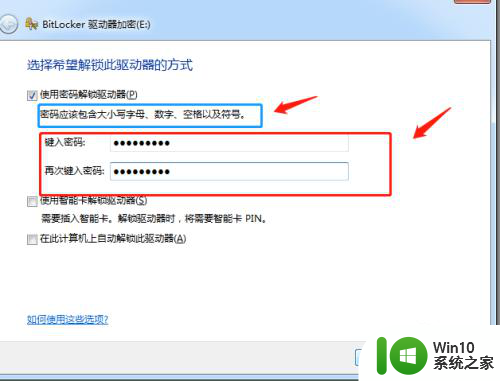
5.选择保存密钥文件,防止忘记;
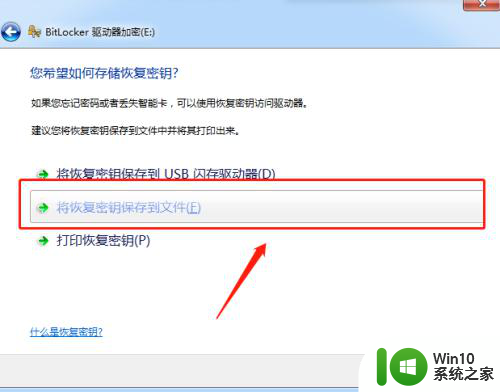
6.选择放置密钥的位置在桌面;
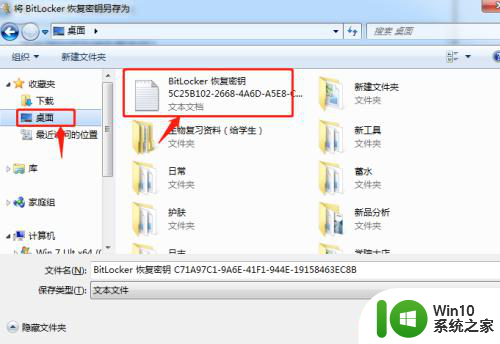
7.密钥已保存好,选择下一步;
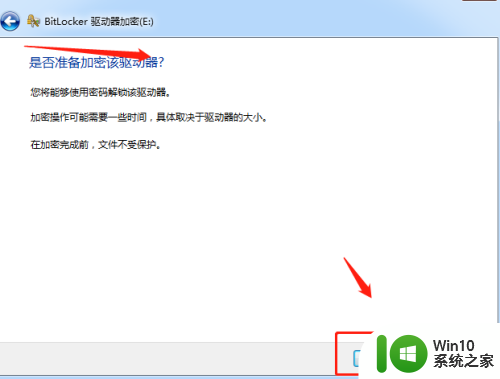
8.选择启用加密,磁盘密码就设置好了。试试吧。
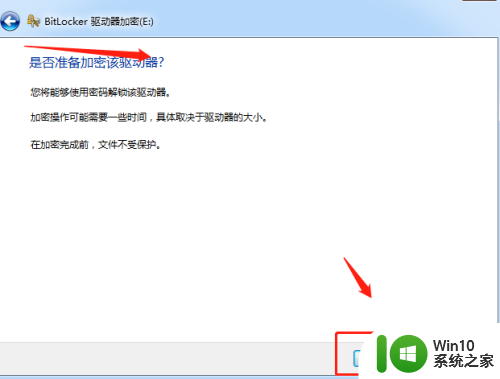
以上就是电脑盘可以设置密码的全部内容,如果你遇到相同问题,可以参考本文中介绍的步骤来进行修复,希望这些内容能对你有所帮助。
电脑盘可以设置密码 电脑本地磁盘密码设置步骤相关教程
- u盘加密码怎么设置 优盘可以设置密码吗
- 如何设置电脑锁屏密码 电脑锁屏密码设置步骤
- 电脑锁屏密码的设置教程 电脑如何设置锁屏密码的步骤
- 戴尔电脑设置密码方法 戴尔电脑锁屏密码设置步骤
- 电脑桌面怎样设置密码 电脑开机密码设置步骤
- 怎么给电脑设置开机密码 电脑开机密码设置步骤
- 教你设置电脑屏幕密码的方法 电脑屏幕密码设置步骤
- 如何设置电脑屏幕的密码 电脑屏幕密码设置步骤
- 移动硬盘密码怎样设置 移动硬盘密码设置步骤
- 如何使用U盘重置笔记本电脑的登录密码 U盘重置电脑开机密码的步骤和注意事项
- 笔记本电脑如何设置开机密码 笔记本电脑开机密码设置步骤
- 电脑怎么设置锁屏密码 电脑锁屏密码设置在哪里设置
- 捷波HA03主板设置U盘启动教程 捷波HA03主板如何设置U盘启动
- 控制面板打开或关闭windows里面不显示 电脑打开或关闭Windows功能窗口无法显示怎么处理
- xp下boot.ini文件的作用介绍 xp下boot.ini文件如何配置
- 微星笔记本怎么实现u盘启动 微星笔记本如何设置u盘启动
电脑教程推荐
- 1 xp下boot.ini文件的作用介绍 xp下boot.ini文件如何配置
- 2 微星笔记本怎么实现u盘启动 微星笔记本如何设置u盘启动
- 3 wps表头隐藏后取消隐藏不出来 wps表头隐藏后无法取消隐藏
- 4 U教授教你如何备份系统 如何备份系统教程
- 5 宏碁E5-572笔记本bios设置U盘启动的方法 宏碁E5-572笔记本如何设置BIOS启动项
- 6 防止U盘中毒的几种方法 如何防止U盘中毒的有效方法
- 7 wps如何对数据进行分类并编号 wps如何对数据进行分类和编号
- 8 U盘里FOUND.000文件恢复的解决办法 U盘FOUND.000文件恢复教程
- 9 wps为什么不能停止自动播放 wps自动播放无法停止原因
- 10 wps文档这么设置打开密码 wps文档打开密码设置方法
win10系统推荐