win10添加策略组的方法 win10怎么添加组策略编辑器
在win10电脑的家庭版中一般是没有组策略编辑器功能的,但是我们可以手动添加一个,那么该如何添加呢?今天小编就教大家win10添加策略组的方法,操作很简单,跟着小编一起来操作吧。
具体步骤:
1.在桌面上新建一个空文件夹,随后双击打开
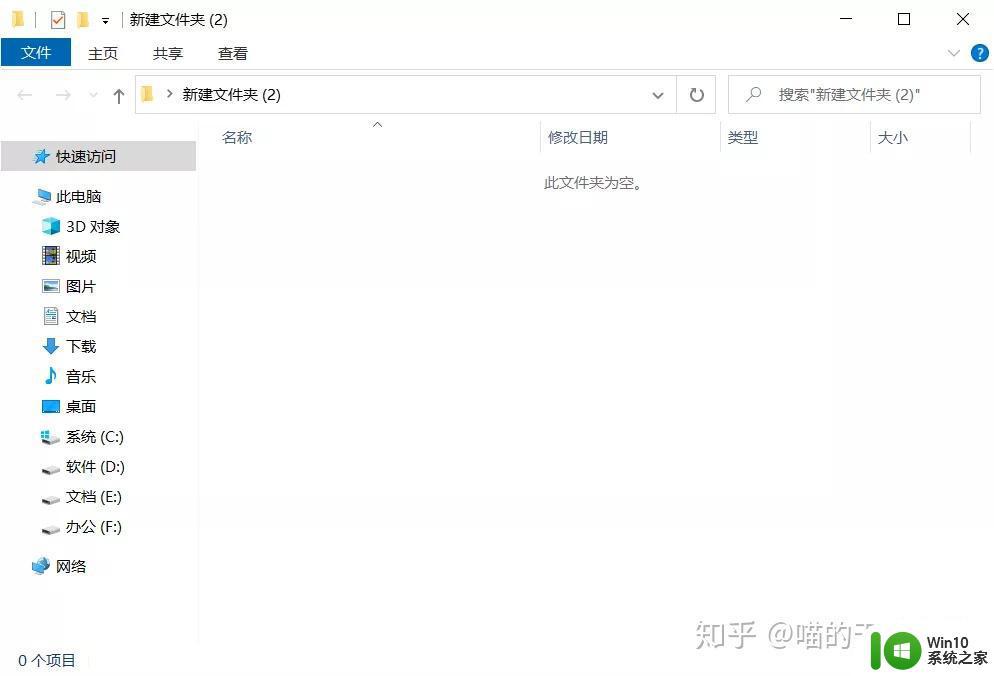
2.在文件夹资源地址定位栏中输入“cmd”命令,随后按下键盘上的Enter键
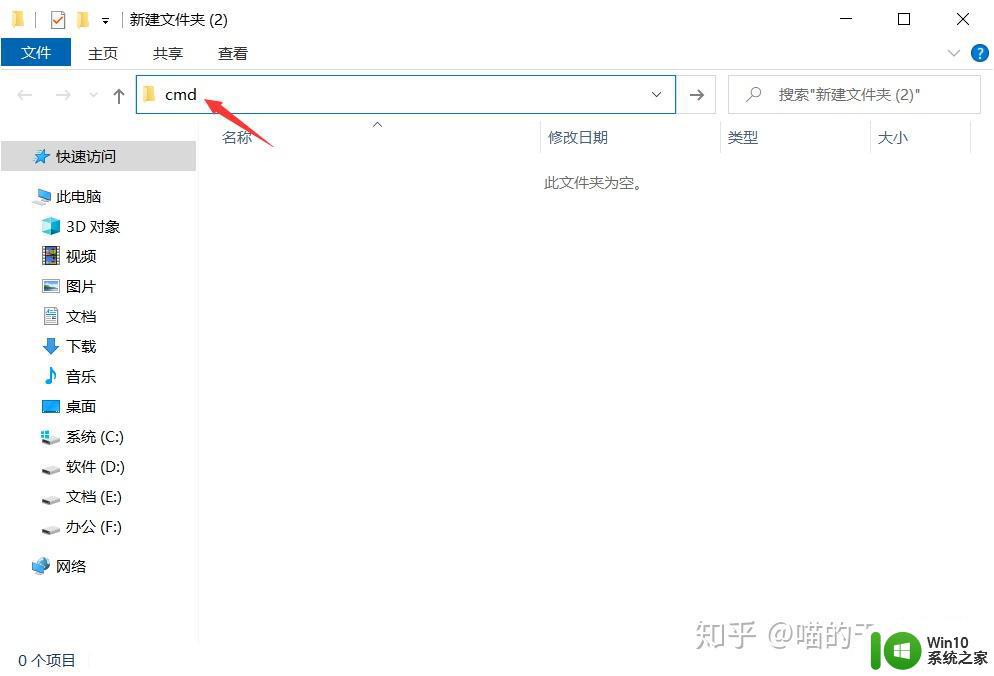
弹出的窗口就是我们常说的“黑窗口”,行话叫DOS系统
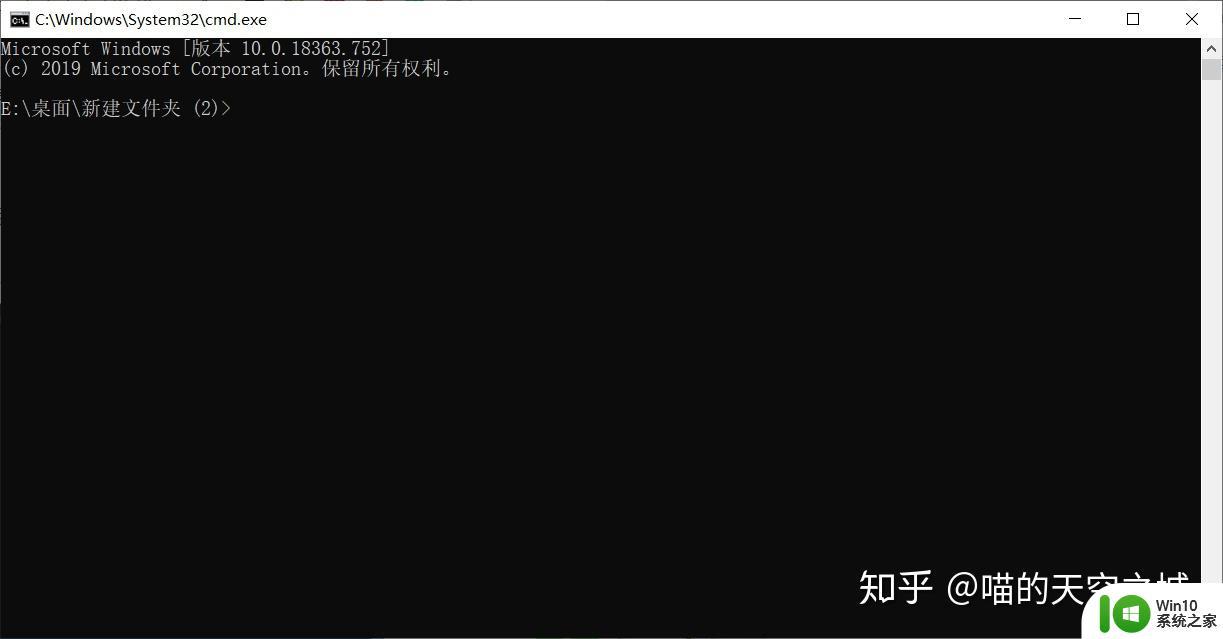
3.在这个界面里我们将要在文件夹中创建一个名为“gpedit.cmd”的文件,在“DOS系统”中我们输入“echo hello > gpedit.cmd”命令后,按下键盘上的Enter键,随后我们刚刚新建的文件夹中便出现名为“gpedit.cmd”的文件。
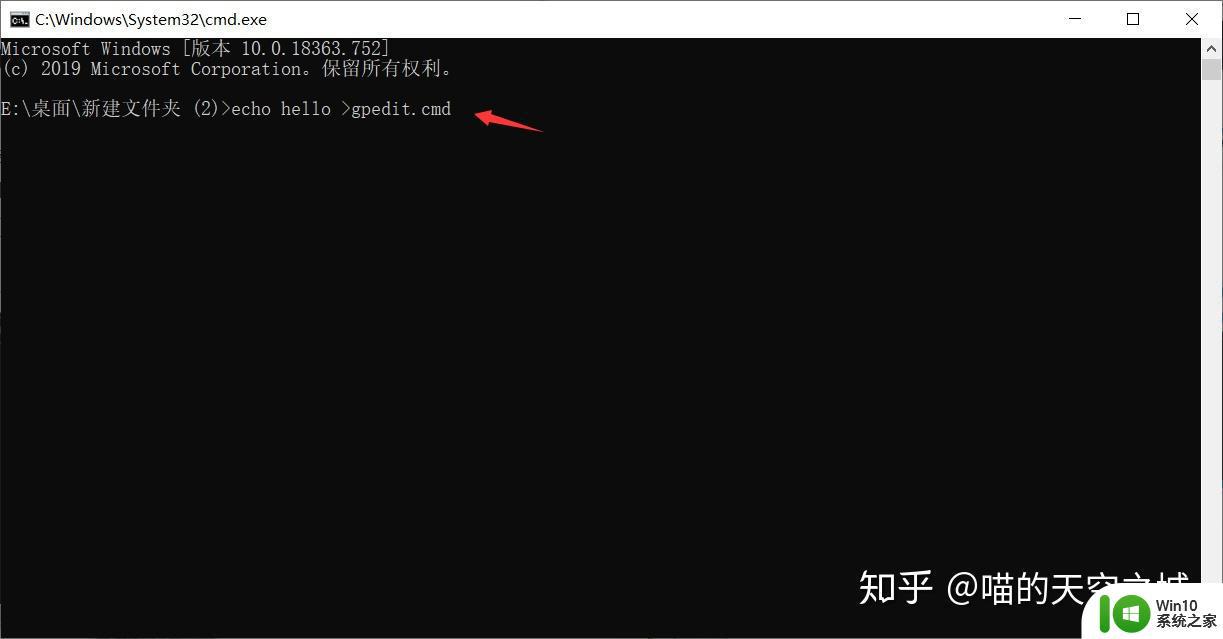
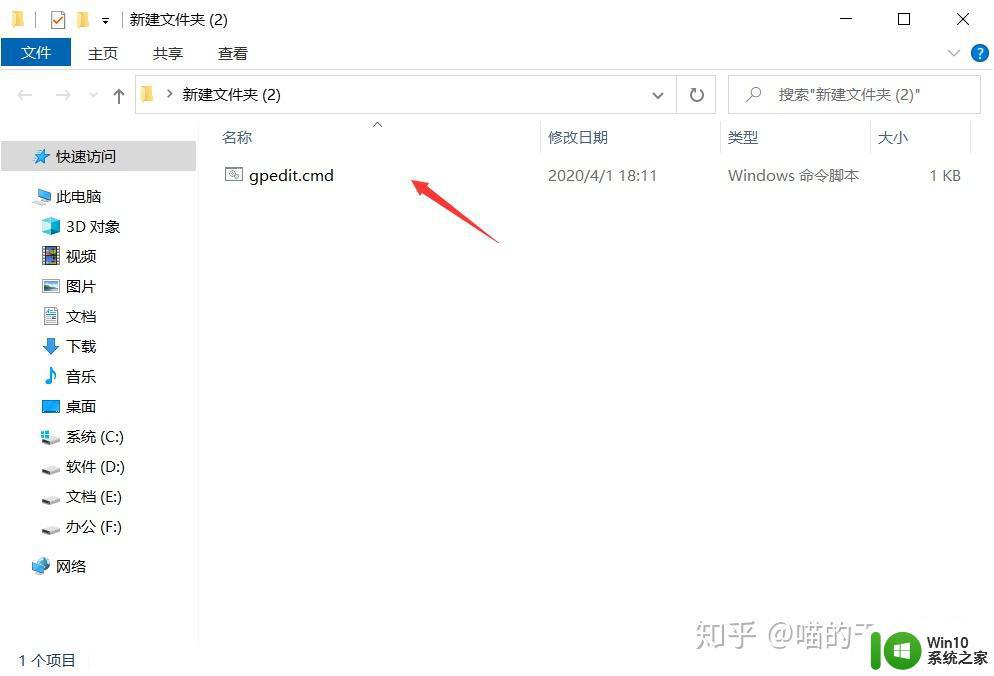
4.选中“gpedit.cmd”文件,点击鼠标右键,在弹出的下来菜单中点击“编辑”选项,系统便为我们打开了gpedit.cmd文件,里面的内容便是我们刚刚写入的“hello”。
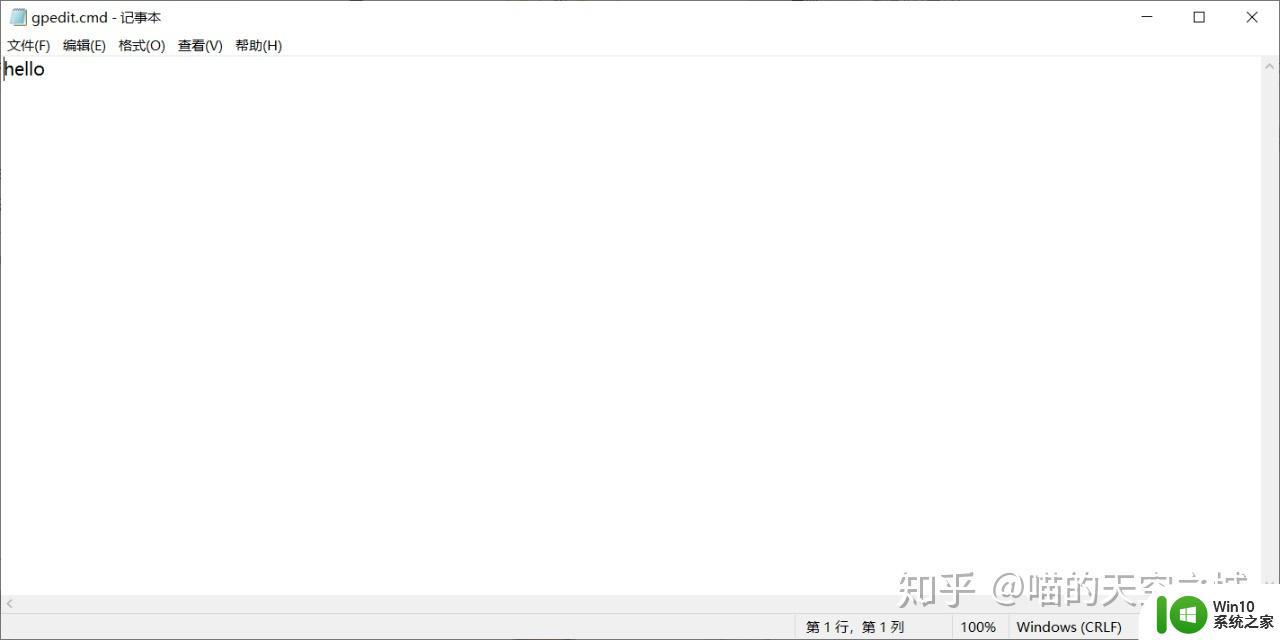
5.将“gpedit.cmd”文件中的内容替换成如下内容:
@echo off
pushd "%~dp0"
dir /b C:\Windows\servicing\Packages\Microsoft-Windows-GroupPolicy-ClientExtensions-Package~3*.mum >List.txt
dir /b C:\Windows\servicing\Packages\Microsoft-Windows-GroupPolicy-ClientTools-Package~3*.mum >>List.txt
for /f %%i in ('findstr /i . List.txt 2^>nul') do dism /online /norestart /add-package:"C:\Windows\servicing\Packages\%%i"
pause
替换后记得保存该文件,按下“ctrl+s”进行保存
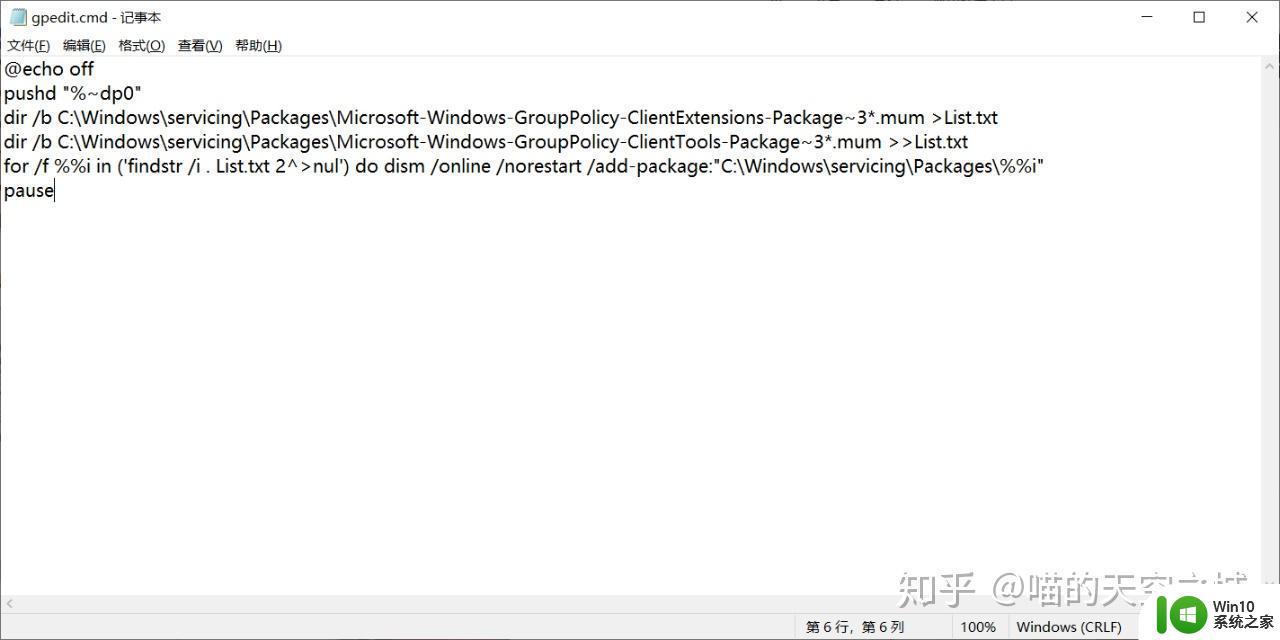
6.保存文件后,我们关闭“gpedit.cmd”文件,选中“gpedit.cmd”文件,右击鼠标以管理员身份运行,随后等待脚本执行完成。当“DOS系统”中出现“请按任意键继续”时代表脚本执行完成,随意按下键盘上的任意一个键“DOS系统”消失。
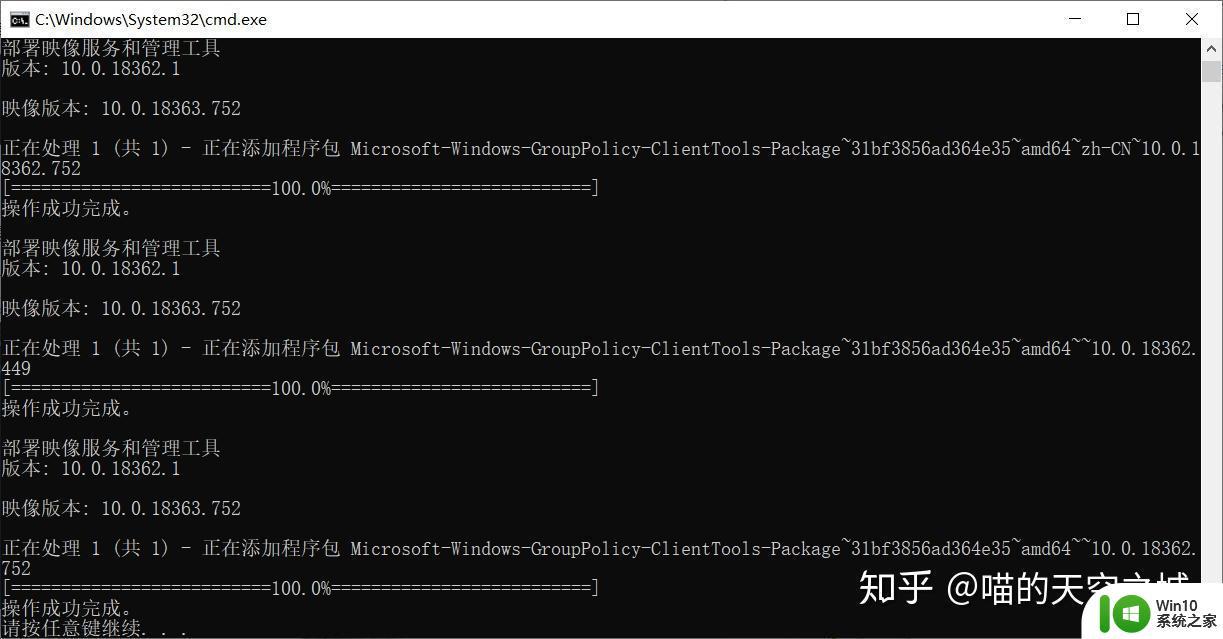
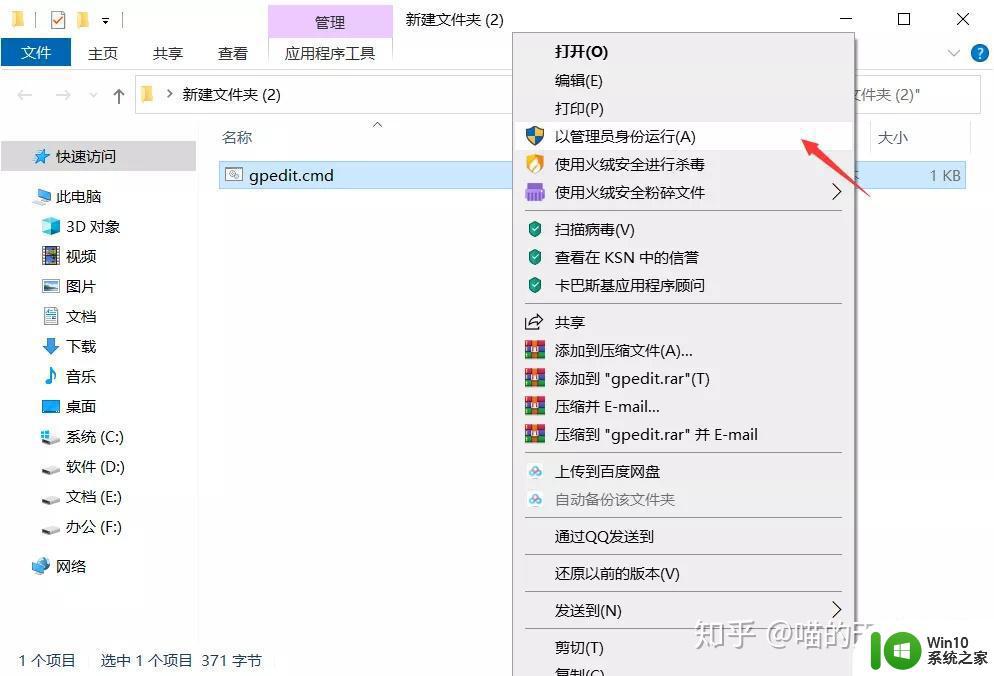
7.接下来我们重复“第3步”打开“DOS系统”,在该窗口下输入“gpedit.msc”弹出本地组策略窗口,则表示我们已经成功启用本地组策略。
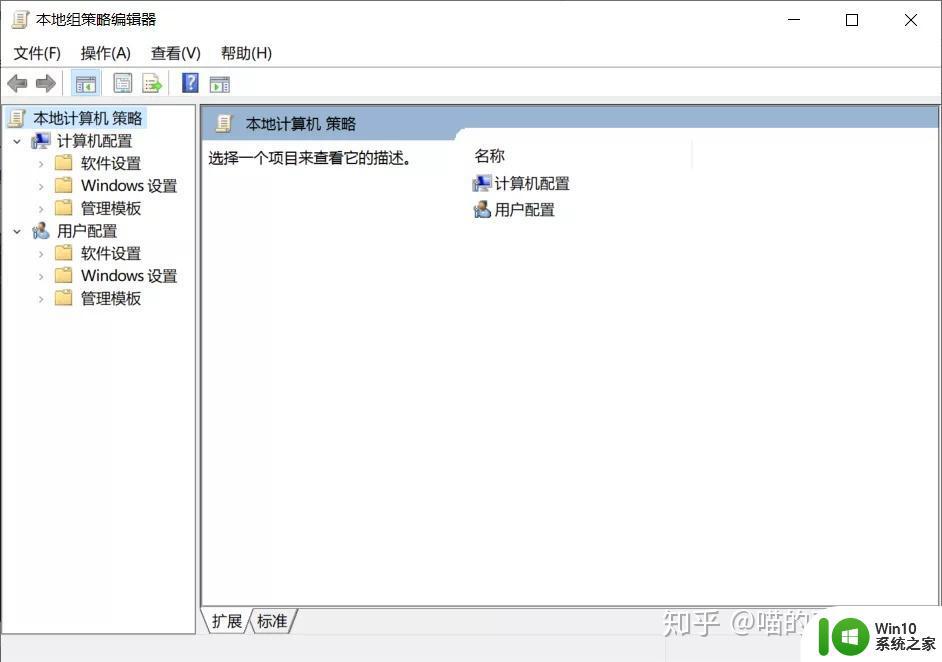
8.删除我们之前在桌面上新建的文件夹就大功告成了!
以上就是win10添加策略组的方法的全部内容,有出现这种现象的小伙伴不妨根据小编的方法来解决吧,希望能够对大家有所帮助。
win10添加策略组的方法 win10怎么添加组策略编辑器相关教程
- 家庭版win10本地组策略编辑器没有如何处理 家庭版win10本地组策略编辑器添加方法
- win10组策略编辑器查看方法 win10组策略编辑器打不开怎么办
- 开启win10组策略编辑器的方法 win10组策略编辑器的使用步骤
- win10打开策略组编辑器的方法 win10编辑组策略在哪打开
- win10打不开本地组策略编辑器怎么办 win10打不开本地组策略编辑器解决方法
- win10家庭版组策略编辑器的打开方法 win10家庭版怎么打开本地组策略编辑器
- 解决win10打开本地组策略编辑器报错的最佳方法 win10本地组策略编辑器打开报错解决方法
- win10家庭版的本地组策略编辑器在哪里 win10本地组策略编辑器打开方法
- win10家庭版打开本地组策略编辑器的方法 win10家庭版本地组策略编辑器怎么打开
- win10的本地组策略编辑器在哪里 win10本地组策略编辑器怎么打开
- win10家庭版组策略编辑器找不到如何处理 win10家庭版组策略编辑器设置方法
- win10家庭版没有本地组策略编辑器怎么回事 win10家庭版没有本地组策略编辑器怎么办
- win10系统右侧滑动菜单 Win10通知区域图标显示与隐藏调整
- win10去掉开机密码 Win10取消开机密码教程
- win10拨号调制解调器错误651怎么解决 win10拨号调制解调器错误651解决方法
- win10蓝屏重启后不能进入系统 Win10 21H1蓝屏重启后进入不了系统怎么修复
win10系统教程推荐
- 1 win10系统右侧滑动菜单 Win10通知区域图标显示与隐藏调整
- 2 苹果笔记本w10系统触摸板点击怎么设置 苹果笔记本w10系统触摸板点击设置教程
- 3 window10默认游览器自动换为edge怎么设置 如何设置Windows 10默认浏览器为Chrome或Firefox
- 4 w10系统硬盘压缩只能一半怎么解决 w10系统硬盘压缩失败怎么办
- 5 win10 网络属性 win10如何修改网络属性设置
- 6 win10电脑同时用耳机和音响怎么设置 win10电脑同时使用耳机和音响的设置方法
- 7 u教授怎么做装win10系统盘 win10系统盘制作教程
- 8 win10应用商店无法联网0x80072F7D解决方法 win10应用商店无法联网0x80072F7D错误解决方法
- 9 win10点窗口没反应 win10开始菜单点击没反应解决方法
- 10 Win10系统怎么保存蓝屏错误DMP文件 Win10系统如何找到并保存蓝屏错误DMP文件
win10系统推荐