彩色打印机调整打印颜色的方法 如何调整彩色打印机的打印颜色效果
更新时间:2023-07-17 18:02:35作者:jiang
彩色打印机调整打印颜色的方法,彩色打印机是我们日常生活和工作中经常使用的打印设备之一,而调整彩色打印机的打印颜色效果,则是使用彩色打印机时需要掌握的重要技巧之一。在我们使用彩色打印机打印彩色图像或文档时,往往希望打印出的颜色能够准确还原原本的效果,或者根据个人需求进行适当调整。如何调整彩色打印机的打印颜色效果呢?本文将简单介绍一些常用的方法和技巧,帮助读者更好地掌握彩色打印机的颜色调整。
解决方法:
1、要实现彩色打印,首先打印机要支持彩色打印,接着用Word打开需要打印的文档。
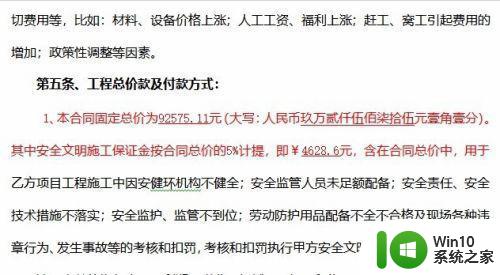
2、在打开的Word文档中点击左上角的“文件”菜单。
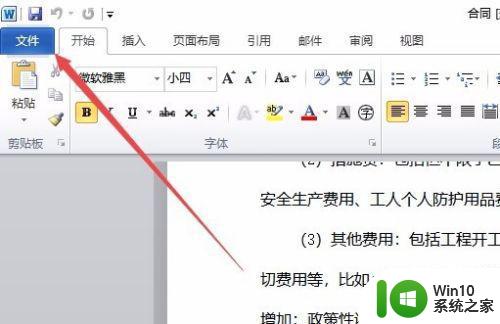
3、在打开的文件菜单中点击“打印”菜单项。
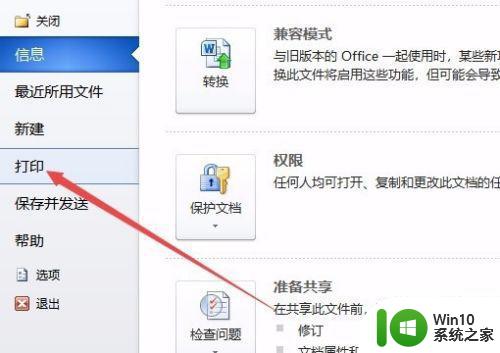
4、在右侧打开的窗口中点击“打印机属性”快捷链接。
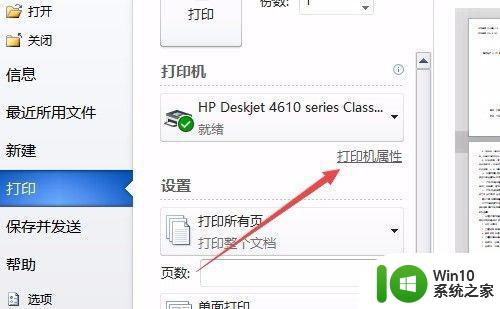
5、这时就会打开打印机属性窗口,点击上面的“纸张/质量”选项卡。
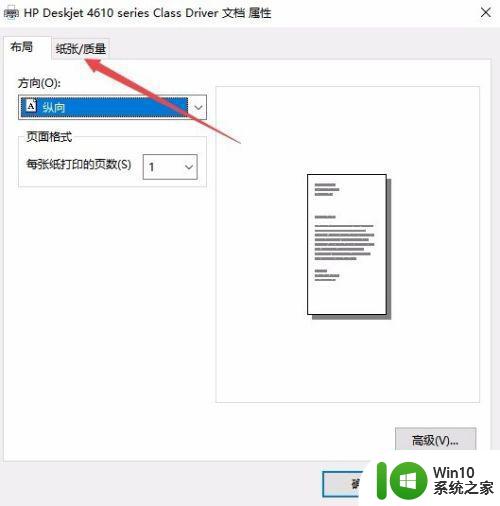
6、在打开的纸张窗口中,选择颜色一栏中的“彩色”项,最后点击确定按钮。
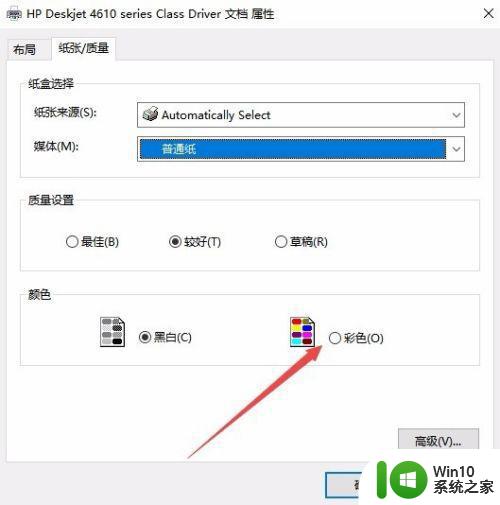
7、回到打印页面后,点击“打印”按钮就可以了。
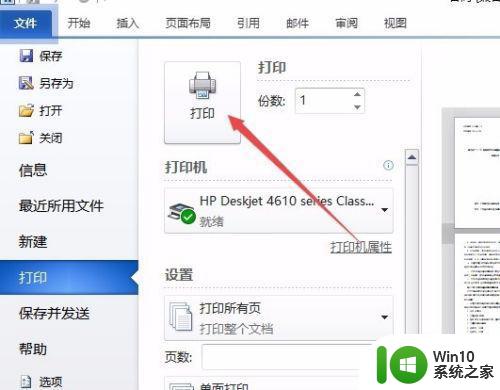
以上是调整彩色打印机打印颜色的方法的全部内容,如果需要的话,用户可以根据小编提供的步骤进行操作,希望这能对大家有所帮助。
彩色打印机调整打印颜色的方法 如何调整彩色打印机的打印颜色效果相关教程
- 彩色打印机如何设置 如何调整打印机的彩色打印质量
- 如何把打印机设置成彩色打印 打印机如何调整为彩色打印
- l3150怎么打印彩色 打印机彩色打印设置步骤
- 电脑打印如何打彩印 打印机如何彩色打印
- 兄弟打印机调颜色深浅的方法 兄弟牌打印机如何调节打印颜色深浅
- 打印机怎么选择彩印和黑白 打印机怎么打印彩色
- 打印图片要彩色怎么设置 打印图片彩色怎么打印
- 怎么用wps打印彩色的图片 WPS如何设置打印彩色图片
- pdf字体颜色加深 pdf打印颜色调整方法
- 彩印怎么调成黑白 在打印机上如何将彩色打印设置为黑白打印
- 得力打印机更换色调教程 得力打印机更换色带步骤
- oki打印机更换色带方法图解 OKI打印机换色带步骤详解
- 控制面板打开或关闭windows里面不显示 电脑打开或关闭Windows功能窗口无法显示怎么处理
- xp下boot.ini文件的作用介绍 xp下boot.ini文件如何配置
- 微星笔记本怎么实现u盘启动 微星笔记本如何设置u盘启动
- wps如何清除云中心的备份文件 wps云中心备份文件如何清除
电脑教程推荐
- 1 xp下boot.ini文件的作用介绍 xp下boot.ini文件如何配置
- 2 微星笔记本怎么实现u盘启动 微星笔记本如何设置u盘启动
- 3 wps表头隐藏后取消隐藏不出来 wps表头隐藏后无法取消隐藏
- 4 U教授教你如何备份系统 如何备份系统教程
- 5 宏碁E5-572笔记本bios设置U盘启动的方法 宏碁E5-572笔记本如何设置BIOS启动项
- 6 防止U盘中毒的几种方法 如何防止U盘中毒的有效方法
- 7 wps如何对数据进行分类并编号 wps如何对数据进行分类和编号
- 8 U盘里FOUND.000文件恢复的解决办法 U盘FOUND.000文件恢复教程
- 9 wps为什么不能停止自动播放 wps自动播放无法停止原因
- 10 wps文档这么设置打开密码 wps文档打开密码设置方法
win10系统推荐