win11安装完C盘空间不足如何释放 如何调整win11安装完C盘的空间分配
更新时间:2023-07-30 09:55:54作者:xiaoliu
win11安装完C盘空间不足如何释放,Win11作为最新的操作系统版本,引起了广泛关注,安装完Win11后,很多用户发现C盘的可用空间不足,导致系统运行缓慢甚至出现异常。面对这一问题,我们需要及时释放C盘的空间,以确保系统的正常运行。同时合理调整Win11安装完C盘的空间分配也是必要的,以充分利用硬盘资源,提升系统的整体性能。如何释放C盘的空间并调整空间分配呢?本文将为大家详细介绍。
具体步骤:
1、首先打开本地磁盘c盘右击选择“属性”。
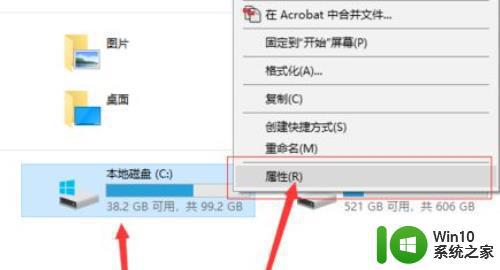
2、然后在常规选项中点击“磁盘清理”。
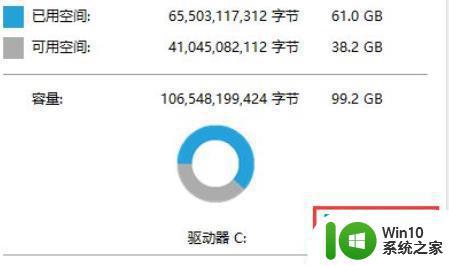
3、将系统无用的全部文件都勾选点击“删除文件”。
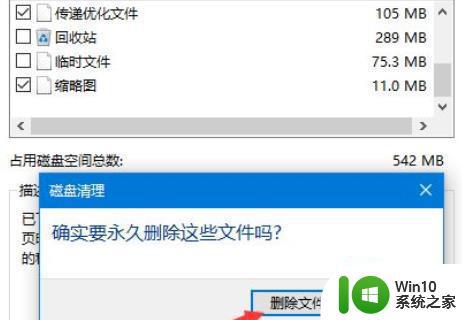
4、然后再点击“清理系统文件”进行清理。
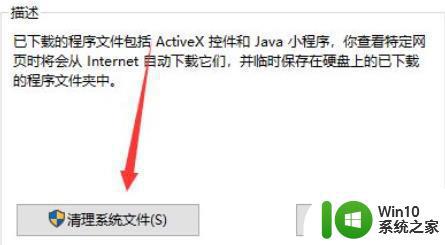
5、等待清理完成后会出现一个提示框,将里面的垃圾都清理了就好了。
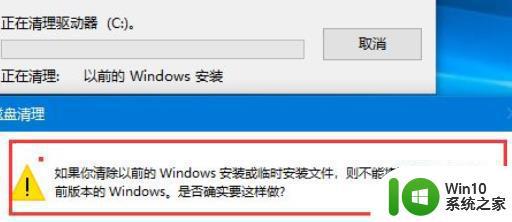
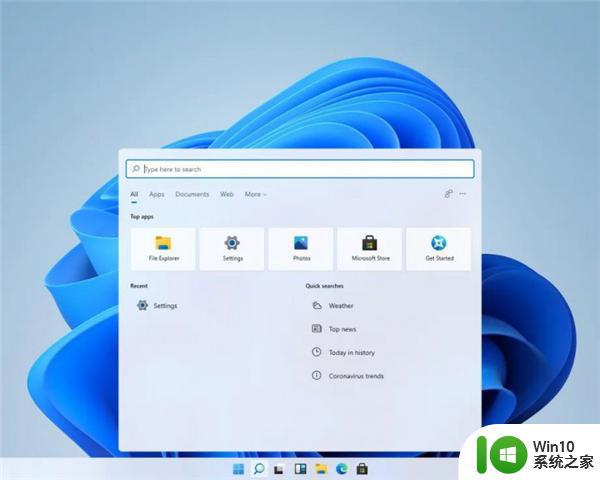
以上就是解决Win11安装后C盘空间不足的全部内容,如果您也遇到了同样的情况,请参照本文提供的方法进行处理,希望这些方法能对您有所帮助。
win11安装完C盘空间不足如何释放 如何调整win11安装完C盘的空间分配相关教程
- c盘空间多大合适win11 安装Win11需要给C盘划分多大空间
- win10不重装系统将d盘空间分给c盘的方法 win10如何调整分区大小将C盘空间分配给D盘
- win11安装后多大 win11安装完后占用多少存储空间
- win11没安装什么程序但内存空间不足两种解决方法 win11没安装什么程序但内存空间不足怎么回事
- 电脑c盘装不了win7的解决方法 win7系统安装失败提示C盘空间不足怎么办
- 制作win7安装盘需要多少存储空间 安装win7需要多大的C盘空间
- win10系统c盘空间不够无法下载安装文件怎么办 如何修改win10默认下载文件路径以便下载到非c盘
- 安装win7 64位系统C盘要多大空间 64weiwin7系统盘多大合适
- c盘要预留出多少安装win10系统 安装win10需要多大的磁盘空间
- win11安装c盘的东西会清除吗 升级Win11操作系统会清空C盘吗
- win11系统安装包大小 win11系统需要多少磁盘空间
- steam不装在c盘可以么 - Steam是否可以安装在除C盘以外的其他盘
- win11简体中文补充字体安装失败怎么办 win11简体中文补充字体安装失败解决方法
- 荣耀笔记本安装win7旗舰版64位系统找不到适合的驱动程序怎么办 荣耀笔记本win7系统驱动下载
- u教授一键u盘启动盘如何制作 U盘制作启动盘教程
- win10系统更新安装失败提示错误代码0xc1900208解决方法 win10系统更新安装失败怎么办
系统安装教程推荐
- 1 荣耀笔记本安装win7旗舰版64位系统找不到适合的驱动程序怎么办 荣耀笔记本win7系统驱动下载
- 2 u教授一键u盘启动盘如何制作 U盘制作启动盘教程
- 3 笔记本U启动盘安装系统时按快捷键无响应解决方法 笔记本电脑U盘安装系统按键无反应怎么办
- 4 window7安装office出现语言不受系统支持怎么解决 Windows7安装office语言不受支持怎么办
- 5 戴尔笔记本怎么安装win10系统 戴尔笔记本安装win10系统教程
- 6 win11垃圾软件删了又自动安装处理方法 Win11系统垃圾软件自动安装解决方法
- 7 华硕笔记本重装win7鼠标触摸板不能用没反应的解决教程 华硕笔记本win7系统鼠标触摸板失灵解决方法
- 8 win7系统安装microsoft .net framework 失败的解决方法 Win7系统安装Microsoft .Net Framework失败的原因
- 9 电脑插u盘提示设备安装被策略阻止怎么解决 电脑插U盘提示设备安装被策略阻止如何解决
- 10 windows7开机就自动下载安装垃圾软件怎么处理 Windows7如何防止开机自动下载安装垃圾软件
win10系统推荐