win11没安装什么程序但内存空间不足两种解决方法 win11没安装什么程序但内存空间不足怎么回事
更新时间:2023-03-12 14:35:54作者:yang
电脑升级win11系统发现内存空间不够用,明明没什么应用程序,为什么内存空间所剩无几?出现这种情况,可能是系统缓存文件较多,又或者内存太小了,关于这疑问,这里分享两种解决方法,希望能帮助到大家。
方法一:
1、首先右键开始菜单,打开“任务管理器”。
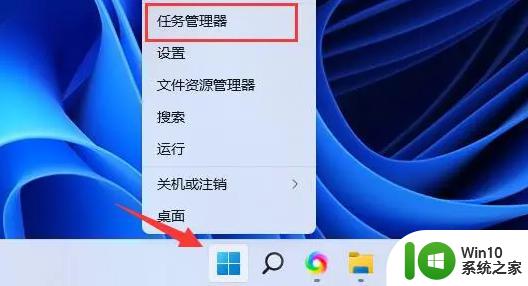
2、点击其中的“内存”为向下箭头就可以看到哪些进程占用的内存高了。
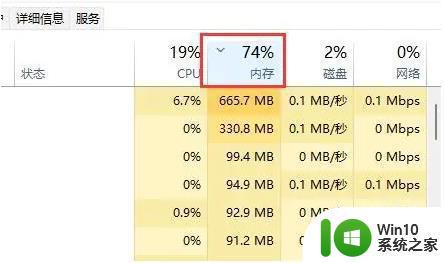
3、在其中找到占用率高又不需要用的进程,右键“结束任务”即可降低内存占用。
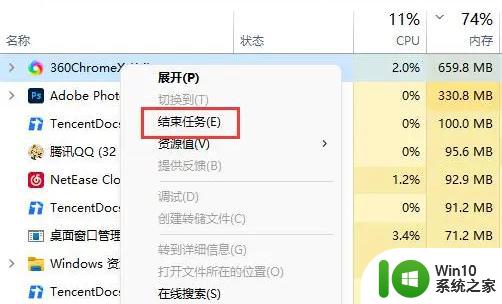
方法二:
1、如果我们内存占用高的进程都有用,说明内存太小了。

2、这种情况下建议大家尽量减少同时打开的页面,或者升级内存条。
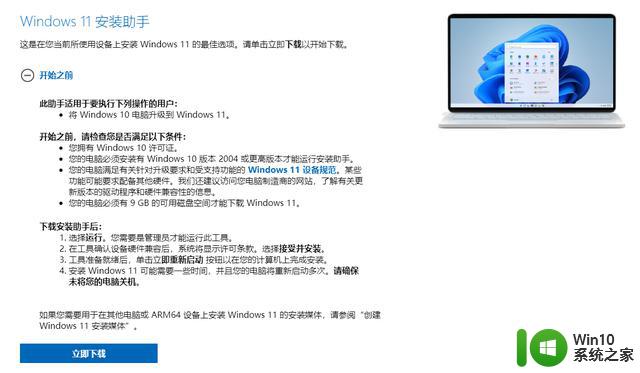
Win11官方安装助手升级Windows11正式版方法
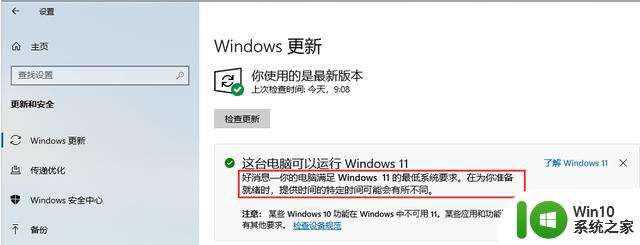
以上方法解决win11没安装什么程序但内存空间不足的问题,首先要找出故障原因,然后在根据实际情况解决问题。
win11没安装什么程序但内存空间不足两种解决方法 win11没安装什么程序但内存空间不足怎么回事相关教程
- win7安装8g内存条但可用空间只有3.19g的解决方法 win7安装8g内存条只识别3.19g
- win10安装内存不足解决方法 如何解决安装Win10后内存不足的问题
- 制作U盘启动盘提示内存不足如何修复 制作系统u盘提示空间不足怎么回事
- win11安装完C盘空间不足如何释放 如何调整win11安装完C盘的空间分配
- 电脑安装不了任何程序的三种解决方法 电脑安装不了任何程序怎么回事
- win11安装后多大 win11安装完后占用多少存储空间
- 电脑c盘装不了win7的解决方法 win7系统安装失败提示C盘空间不足怎么办
- u盘安装win7找不到任何设备驱动程序的几种解决方法 U盘安装win7找不到设备驱动程序怎么办
- 内核模式打印机驱动程序无法安装 内核模式打印机驱动程序安装失败解决办法
- 电脑安装声卡驱动但扬声器没有声音如何解决 为什么电脑安装声卡驱动但扬声器没有声音
- win11最低系统要求不足怎么办 如何满足win11安装要求
- win11安装软件权限不足的解决方法 win11安装软件权限不足如何解决
- win10重装系统后软件图标不见了怎么恢复 Win10重装系统后桌面软件图标消失怎么找回
- windows10无法安装所需文件错误代码0x8007025d怎么办 Windows10安装出现错误代码0x8007025d怎么解决
- 利用U盘做系统需要哪些步骤 怎样将U盘制作成系统安装盘
- 闪迪u盘启动盘制作方法 闪迪u盘制作启动盘步骤
系统安装教程推荐
- 1 win10重装系统后软件图标不见了怎么恢复 Win10重装系统后桌面软件图标消失怎么找回
- 2 windows10无法安装所需文件错误代码0x8007025d怎么办 Windows10安装出现错误代码0x8007025d怎么解决
- 3 cad2006在windows10安装完成后提示cad的功能无法与此版本windows兼容怎么解决 CAD2006无法与Windows10兼容怎么办
- 4 windows7流氓软件卸载完又自动被安装怎么办 Windows7流氓软件卸载无效自动重装
- 5 win7计算机意外重新启动.windows安装无法继续如何解决 Win7计算机意外重新启动频繁怎么办
- 6 windows10为什么安装不了autocad2008要怎么解决 windows10安装autocad2008失败怎么办
- 7 windows7如何重新下载安装一下realtek高清音频管理器 Windows 7如何重新下载安装Realtek高清音频管理器软件
- 8 u教授怎么装w8系统 U教授w8系统装机步骤
- 9 usb盘装系统镜像文件需要解压吗 USB盘装系统镜像文件解压方法
- 10 windows7重装系统后usb集线器驱动有异常鼠标键盘用不了怎么办 Windows7重装系统后USB集线器驱动异常无法识别外接设备怎么解决
win10系统推荐
- 1 华为笔记本专用win10 64位系统绿色版
- 2 联想笔记本专用Ghost Win10 64位精简专业版
- 3 电脑公司ghost win10 64位官方免激活版v2023.04
- 4 雨林木风Ghost Win10 64位完美官方版
- 5 雨林木风ghost win10 32位最新精简版v2023.04
- 6 技术员联盟ghost win10 32位 精简安装版系统
- 7 东芝笔记本ghost win10 32位免激专业版v2023.04
- 8 电脑公司ghost win10 64位最新免激活版v2023.04
- 9 深度技术ghost win10 32位升级稳定版
- 10 联想笔记本专用win10 64位家庭中文版免激活