windows查看用户权限的方法 windows查看用户信息
更新时间:2023-04-04 10:06:29作者:zheng
有些用户想要删除一些文件时显需要管理员权限才能删除,但是又不知道自己的用户权限是什么,今天小编给大家带来windows查看用户权限的方法,有遇到这个问题的朋友,跟着小编一起来操作吧。
具体方法:
1.在桌面右下方点击WINDOWS图标,打开“开始”菜单栏
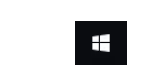
2.在开始菜单栏左下方找到小人图标,将鼠标放在上面。会显示出当前登录的账户名,记下这个账户名,后面会用得到
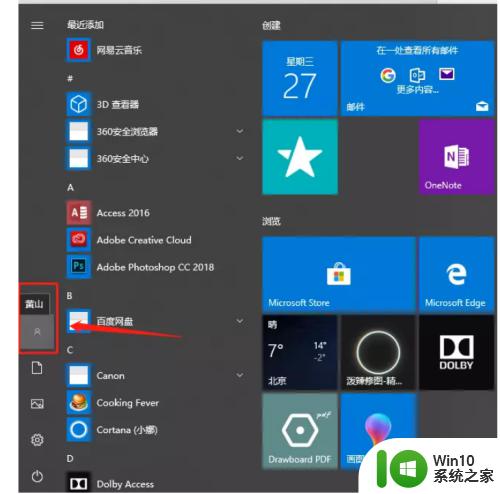
3.返回电脑桌面找到“此电脑”图标,选中图标,右键弹出菜单里选择“管理”,点击进入
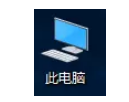
4.在管理界面中找到“本地用户和组”,点击进入
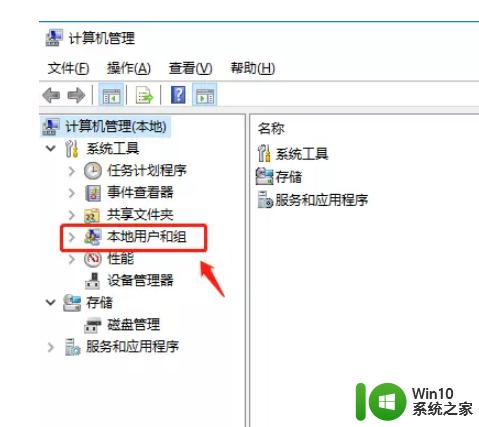
5.在“本地用户和组”选项中,可以看到有“用户”和“组”两个文件夹。用户文件夹里显示的是电脑登录过的用户,“组”里面就是我们要查看的权限了
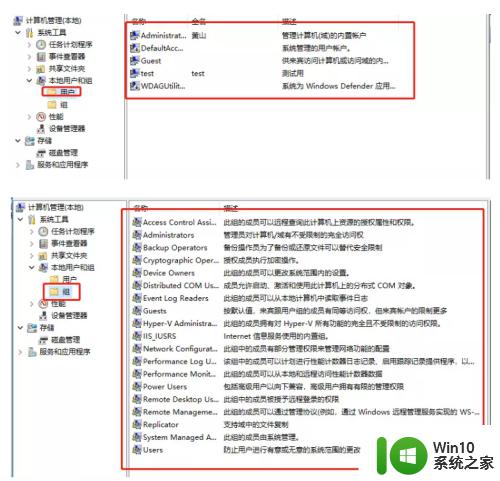
6.根据第二步找到的当前登录账户名,在“用户”文件夹中找到其归属的组。例如当前登录的是“黄山”的账户,在“用户”文件夹中找到属于“administrator”组的
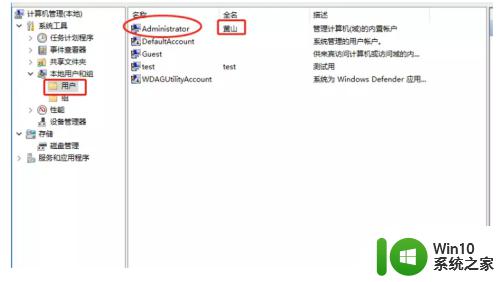
7.在“组”文件中找到“administrator”的描述即其权限
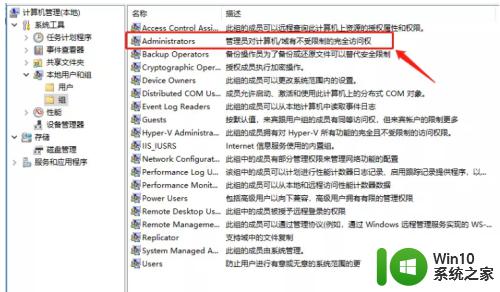
以上就是windows查看用户权限的方法的全部内容,有遇到相同问题的用户可参考本文中介绍的步骤来进行修复,希望能够对大家有所帮助。
windows查看用户权限的方法 windows查看用户信息相关教程
- windows怎么查看端口被占用 windows如何查看端口是否被占用
- 查看电脑用户名和密码的方法 如何在电脑上查看用户名和密码
- win8设置用户最高权限的方法 win8如何提升用户权限
- 电脑查看U盘使用记录的步骤 如何在Windows中查看U盘的使用记录
- windows命令行查看文件内容的方法 怎么使用cmd查看文件内容
- 查看电脑内存条信息的教程 电脑内存条信息在哪里查看
- 电脑怎样查看内存条信息 电脑内存条信息怎么查看
- 如何查看电脑系统账户名 如何在Windows操作系统中查看主机系统账户名
- windows最近使用记录的查看方法 windows最近使用文件记录怎么查看
- win8.1查看cpu的方法 win8.1电脑如何查看CPU信息
- 怎么查看对应端口占用情况 如何查看Windows端口占用情况
- win8查看文件夹信息的方法 win8文件夹属性查看方法
- 台式外接显示器接口哪种连接效果比较好 台式外接显示器接口有哪些种类
- wps图片工具怎么没有删除背景 wps图片工具没有删除背景功能怎么办
- Win8 32位系统开始屏幕乱码的解决方法 Win8 32位系统开始屏幕乱码怎么办
- 电脑无法连接共享打印机找不到提示操作无法完成错误0x00000bc4如何处理 电脑连接共享打印机失败0x00000bc4错误解决方法
电脑教程推荐
- 1 wps批注栏注怎么删除 如何删除wps批注栏注
- 2 U教授设置biosU盘优先启动项 U教授BIOS设置U盘启动项步骤
- 3 wps怎么改回车键跳动方向 wps回车键跳动方向怎么调整
- 4 如何解决打开U盘提示文件或目录损坏且无法读取的问题 U盘文件或目录损坏怎么办
- 5 电脑不小心删除的文件或者照片怎么恢复 电脑文件恢复软件哪个好用
- 6 主机开机风扇转一下就停然后又转又停修复方法 主机开机风扇转一下就停然后又转又停怎么回事
- 7 如何解决电脑蓝屏错误代码0xc00000f4的问题 电脑蓝屏错误代码0xc00000f4解决方法
- 8 wps怎么计算总金额 wps怎么用公式计算总金额
- 9 wps我收藏的模板在哪里找到 wps模板收藏在哪里找到
- 10 wps如何一下取消所有ppt动画设计 wps如何取消所有ppt动画设计
win10系统推荐
- 1 华为笔记本专用win10 64位系统绿色版
- 2 联想笔记本专用Ghost Win10 64位精简专业版
- 3 电脑公司ghost win10 64位官方免激活版v2023.04
- 4 雨林木风Ghost Win10 64位完美官方版
- 5 雨林木风ghost win10 32位最新精简版v2023.04
- 6 技术员联盟ghost win10 32位 精简安装版系统
- 7 东芝笔记本ghost win10 32位免激专业版v2023.04
- 8 电脑公司ghost win10 64位最新免激活版v2023.04
- 9 深度技术ghost win10 32位升级稳定版
- 10 联想笔记本专用win10 64位家庭中文版免激活