连接win10共享文件夹的方法 win10共享文件夹连接失败的解决方法
在如今数字化普及的时代,共享文件夹成为我们日常工作中不可或缺的一部分,而在Windows 10操作系统中,连接共享文件夹的方法也变得更加简单便捷。有时我们可能会遇到连接失败的情况,这无疑给我们的工作和生活带来了一些困扰。但幸运的是,针对win10共享文件夹连接失败的问题,我们可以采取一些解决方法来解决这一难题。下面将详细介绍如何连接win10共享文件夹的方法以及解决连接失败的问题。
具体方法如下:
1、连接共享文件夹首先要找到需要连接电脑的IP地址,打开桌面左下角的“windows图标”,找到“网络”选项,打开之后,找到“以太网”选项,点击打开。
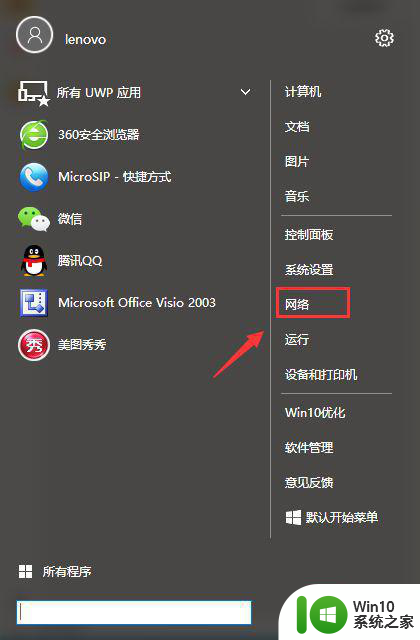
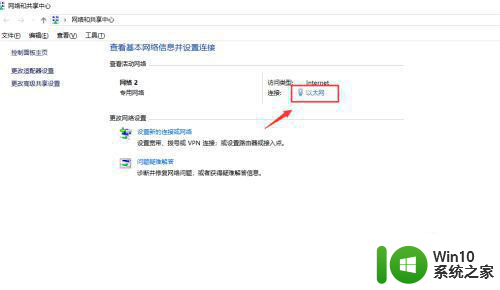
2、打开之后找到“详细信息”选项点击进入会看到一个“网络连接详细信息”对话框,对话框里IPv4地址就是电脑的IP地址,这时候需要把这个IP地址记下用于需要连接目标电脑的共享文件夹。
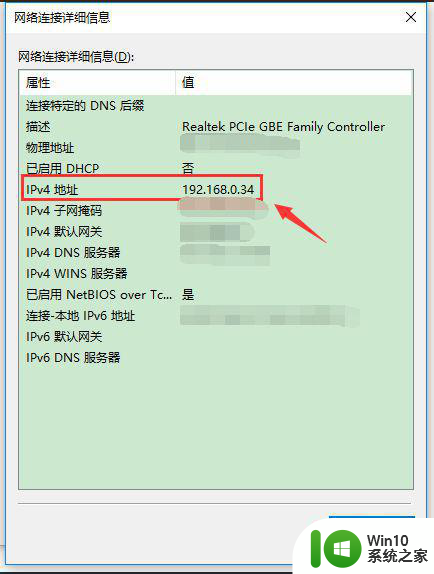
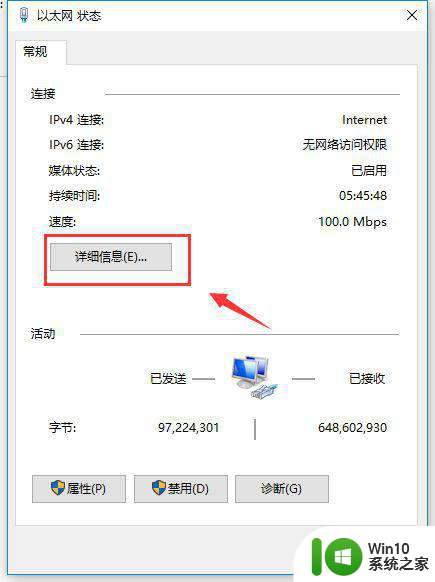
3、记下连接共享文件主机的电脑IP地址后,打开需要连接共享文件的电脑,打开桌面左下角的“windows图标”,找到“运行”选项并点击进入。
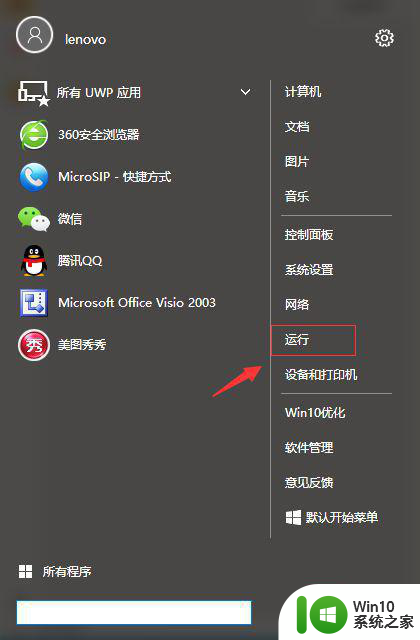
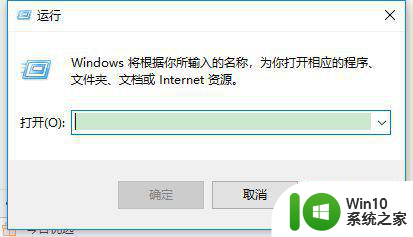
4、进入“运行”选项后输入步骤2查到的IP地址,这里需要注意输入的IP地址前需要加“\”符号,例如:\192.168.0.35,输入完成后点击确认。
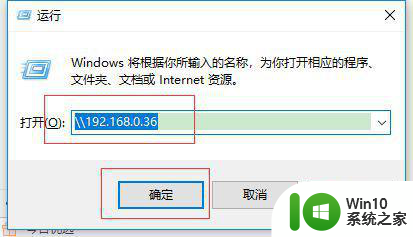
5、下一步,进入共享连接后找到你要连接的共享文件名称,双击共享文件夹,就可以进入目标电脑的共享文件了。
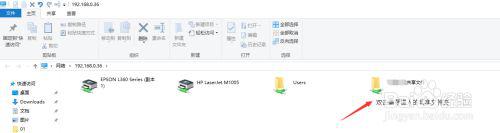
以上是关于如何连接win10共享文件夹的全部内容,如果有遇到相同情况的用户,可以按照小编的方法来解决。
连接win10共享文件夹的方法 win10共享文件夹连接失败的解决方法相关教程
- win10连接共享文件夹的方法 win10怎么连接共享文件夹
- win10能访问win7的共享文件吗 win10连接win7共享文件失败怎么办
- Win10设置共享文件夹的方法 win10共享文件夹怎么设置
- win10建立共享文件夹的方法 win10怎么创建共享文件夹
- win10关闭共享文件夹的具体方法 win10如何关闭共享文件夹
- win10局域网可以ping通但打不开共享文件夹的解决方法 win10局域网无法访问共享文件夹的解决方法
- win10共享文件夹无法访问的解决方法 win10如何解决无法访问共享文件夹
- android手机如何访问win10共享文件 android手机连接win10共享文件步骤
- win10 20h2文件夹属性没有共享选项解决方法 win10 20h2文件夹属性共享选项缺失怎么办
- 图文教你启用win10共享文件夹 Win10共享文件夹怎么开启
- win10怎样查看共享文件夹 win10如何查看共享文件夹
- win10如何取消文件夹共享 Win10如何停止文件夹共享
- win10系统右侧滑动菜单 Win10通知区域图标显示与隐藏调整
- win10去掉开机密码 Win10取消开机密码教程
- win10拨号调制解调器错误651怎么解决 win10拨号调制解调器错误651解决方法
- win10蓝屏重启后不能进入系统 Win10 21H1蓝屏重启后进入不了系统怎么修复
win10系统教程推荐
- 1 win10系统右侧滑动菜单 Win10通知区域图标显示与隐藏调整
- 2 苹果笔记本w10系统触摸板点击怎么设置 苹果笔记本w10系统触摸板点击设置教程
- 3 window10默认游览器自动换为edge怎么设置 如何设置Windows 10默认浏览器为Chrome或Firefox
- 4 w10系统硬盘压缩只能一半怎么解决 w10系统硬盘压缩失败怎么办
- 5 win10 网络属性 win10如何修改网络属性设置
- 6 win10电脑同时用耳机和音响怎么设置 win10电脑同时使用耳机和音响的设置方法
- 7 u教授怎么做装win10系统盘 win10系统盘制作教程
- 8 win10应用商店无法联网0x80072F7D解决方法 win10应用商店无法联网0x80072F7D错误解决方法
- 9 win10点窗口没反应 win10开始菜单点击没反应解决方法
- 10 Win10系统怎么保存蓝屏错误DMP文件 Win10系统如何找到并保存蓝屏错误DMP文件
win10系统推荐