图文教你启用win10共享文件夹 Win10共享文件夹怎么开启
办公场合一般采用局域网上网,在这样的网络环境中常常需要共享文件,网上有很多相关教程。其中使用Windows10共享功能可以共享给不同用户看不同的文件夹,只要简单设置一下即可,现在图文分享启用win10共享文件夹的方法。
具体方法如下:
1、右击右下角网络图标,单击“打开‘网络和Internet’”设置按钮。
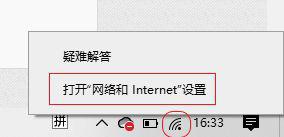
2、在弹出的窗口中单击“共享选项”。
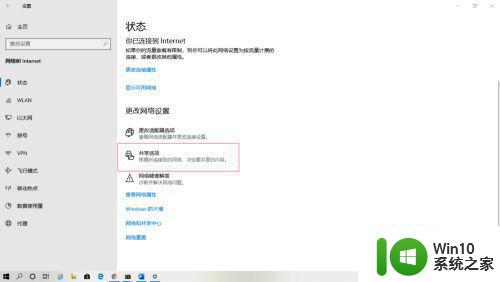
3、在弹出的“高级共享设置”窗口中,单击“专用”按钮;选择“启用网络发现”选项,勾选“启用网络连接设置的自动设置”选项,再选择“启用文件和打印机共享”选项。
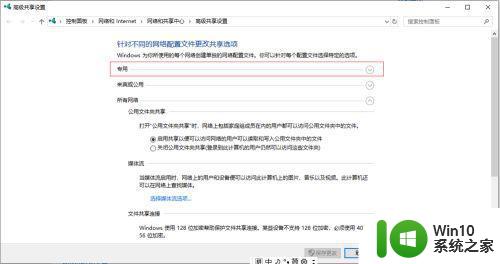
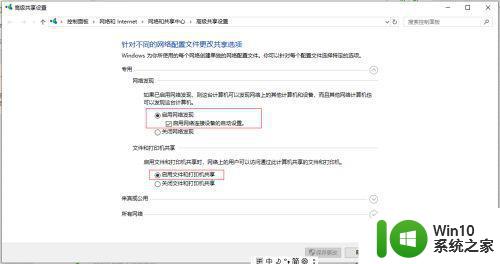
4、单击“所有网络”按钮,选择“启用共享以便可以访问网络的用户可以读取和写入文件夹中的文件”选项,然后选择“使用128位加密帮助保护文件共享连接(推荐)”选项,再选择“无密码保护的共享”选项,最后单击“保存修改”按钮完成共享设置。
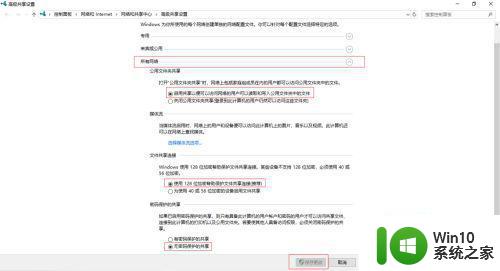
5、右击需要共享的文件夹,如“小技巧”,单击“属性”;在弹出的“属性”对话框中,单击“共享”选项卡,单击“共享(S)...”按钮,在弹出的“网络访问”对话框的输入区域中键入“guest”,单击“添加”按钮添加Guest用户。设置Guest用户的权限级别,然后单击“共享(H)”按钮,最后单击“完成”按钮共享该文件夹。
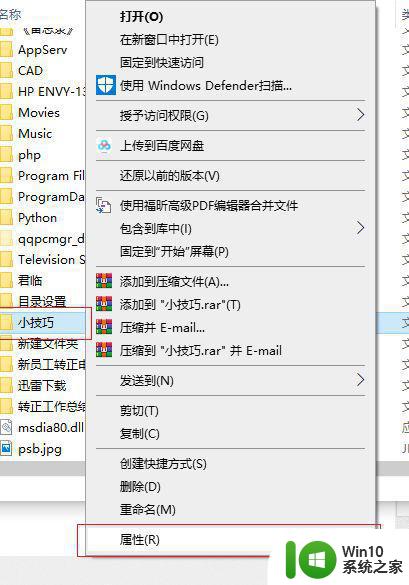
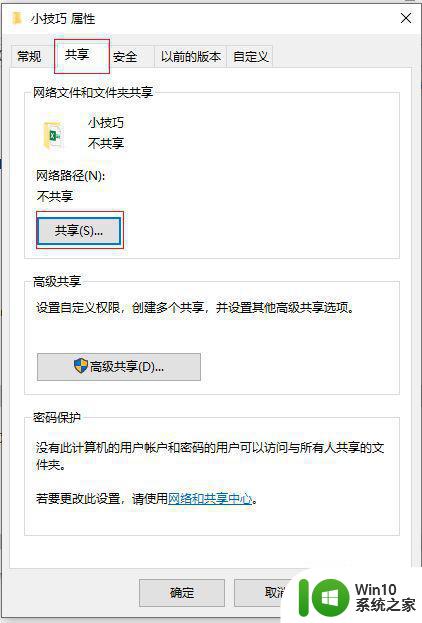
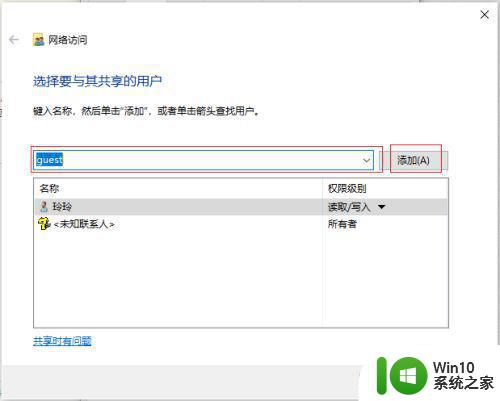
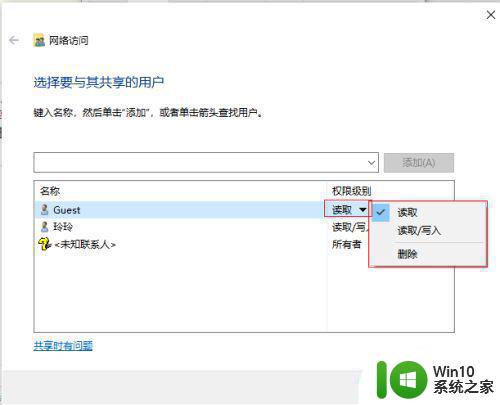
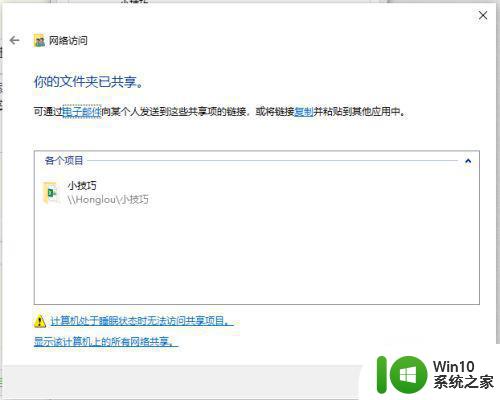
6、单击“共享”选项卡中的“高级共享(D)...”按钮,在弹出的“高级共享”窗口中。选择“共享此文件夹(S)”选项,然后单击“确定”按钮确定共享,最后单击“关闭”按钮完成此文件夹的共享。
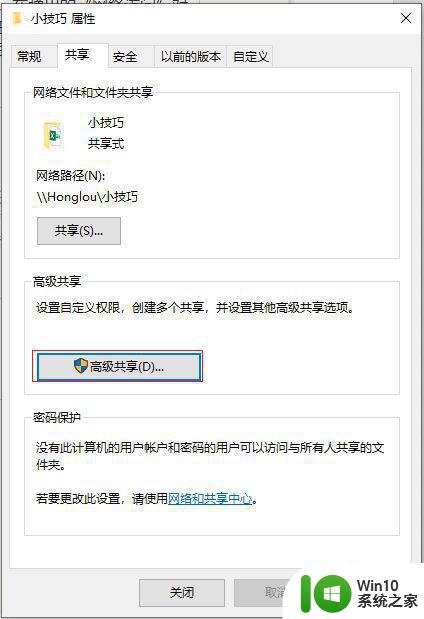
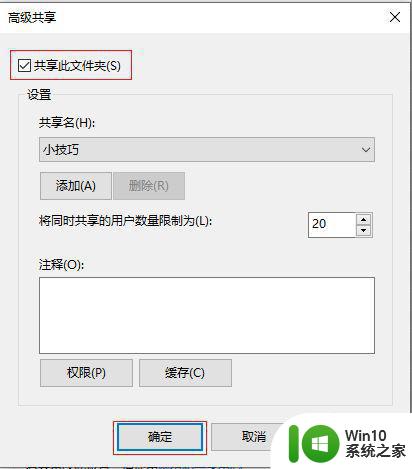
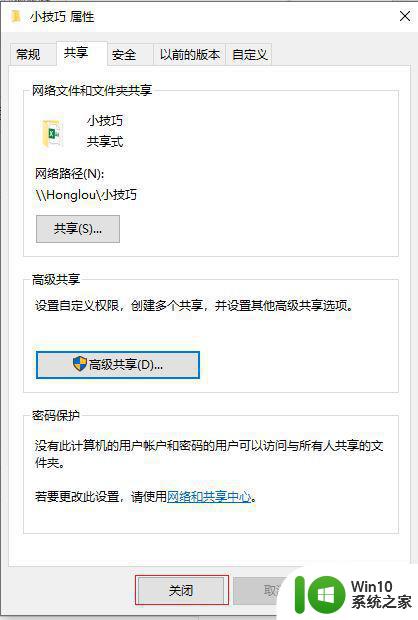
7、在共享服务端计算机中用“Windows+R”键打开“运行”窗口,输入“cmd”单击“确定”按钮打开“命令提示符”界面。在“命令提示符”中输入“ipconfig”查看你服务端计算机的IP地址。
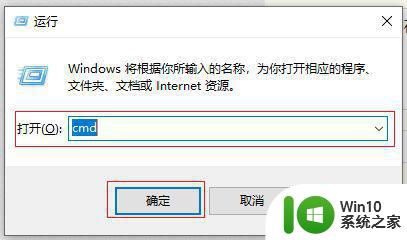
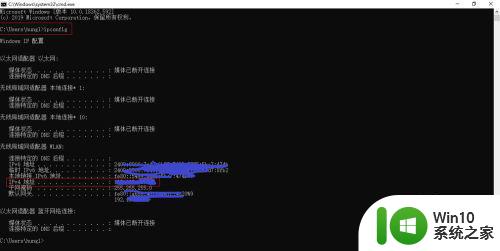
8、在接收端接收机中打开“运行”窗口,输入刚刚查到的IP地址“\XXX.XXX.XXX.XXX”,单击“确定”按钮就可以访问服务端计算机的共享文件。注意:XXX.XXX.XXX.XXX为服务端的IP地址。
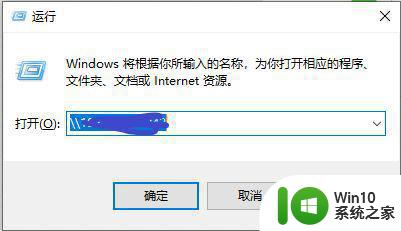
以上图文教你启用和设置win10共享文件夹,操作步骤简单,掌握此方法对日常办公有很大帮助,希望大家可以掌握!
图文教你启用win10共享文件夹 Win10共享文件夹怎么开启相关教程
- win10怎样映射共享文件夹 win10怎么映射共享文件夹
- Win10设置共享文件夹的方法 win10共享文件夹怎么设置
- win10怎样查看共享文件夹 win10如何查看共享文件夹
- win10连接共享文件夹的方法 win10怎么连接共享文件夹
- win10电脑怎么设置共享文件夹 win10如何设置共享文件夹
- win10如何取消文件夹共享 Win10如何停止文件夹共享
- win10设置共享文件夹步骤 win10系统如何设置共享文件夹
- win10如何映射共享文件夹 win10映射共享文件夹步骤
- win10建立共享文件夹的方法 win10怎么创建共享文件夹
- win10如何共享文件夹给其他人 win10文件夹怎么共享
- win10如何访问网络共享文件夹 win10怎么访问共享文件夹
- 教你查看win10文件夹共享权限组或用户名 win10文件夹共享权限组查询方法
- win10机械盘必卡 win10系统机械硬盘提速教程
- w10电脑没有鼠标怎样打开桌面的软件并使用 没有鼠标如何使用w10电脑打开桌面
- win10系统没有弹出移动硬盘的选项 win10系统外接移动硬盘无法弹出怎么办
- win10系统网速被限制怎么解除 win10系统网速被限制如何解决
win10系统教程推荐
- 1 win10添加本地打印机在未识别中显示怎么解决 win10本地打印机未识别怎么解决
- 2 win10系统升级至创意者后开机提示密码错误的解决方法 win10创意者更新后开机密码错误怎么办
- 3 怎么解决windows音频设备图形隔离占用内存win10 Windows音频设备图形隔离占用内存问题解决方法
- 4 win10电脑开机出蓝屏提示失败的操作Acpi.sys修复方法 Win10电脑蓝屏提示Acpi.sys错误怎么办
- 5 win10关机出现0xc0000142 win10出现错误代码0xc0000142怎样排除
- 6 蓝牙耳机连接win10笔记本电脑教程 win10笔记本电脑如何连接蓝牙耳机
- 7 win10工具栏加载不出来 Win10任务栏点击无反应怎么办
- 8 win10快速启动选项灰色选择不了修复方法 win10快速启动选项灰色无法选择解决方法
- 9 win10更改账户权限设置的最佳方法 win10如何更改账户权限设置
- 10 win10玩游戏按键冲突 游戏时Win10系统shift键有干扰怎么处理
win10系统推荐
- 1 联想笔记本专用win10 64位流畅专业版镜像
- 2 萝卜家园Windows10 64位专业完整版
- 3 中关村ghost win10 64位克隆专业版下载v2023.04
- 4 华为笔记本专用win10 64位系统绿色版
- 5 联想笔记本专用Ghost Win10 64位精简专业版
- 6 电脑公司ghost win10 64位官方免激活版v2023.04
- 7 雨林木风Ghost Win10 64位完美官方版
- 8 雨林木风ghost win10 32位最新精简版v2023.04
- 9 技术员联盟ghost win10 32位 精简安装版系统
- 10 东芝笔记本ghost win10 32位免激专业版v2023.04