win10电脑和手机传文件 win10系统下手机蓝牙传输文件教程
在日常生活中,我们经常会遇到需要在Win10电脑和手机之间传输文件的情况,为了更方便快捷地完成这一任务,我们可以利用Win10系统下手机蓝牙传输文件的功能。通过简单的设置和操作,就可以轻松实现文件的传输,让我们的工作和生活更加便利和高效。接下来让我们一起来了解一下Win10系统下手机蓝牙传输文件的具体教程吧!
步骤如下:
1.第一步、在电脑上点击左下角开始菜单,然后点击设置
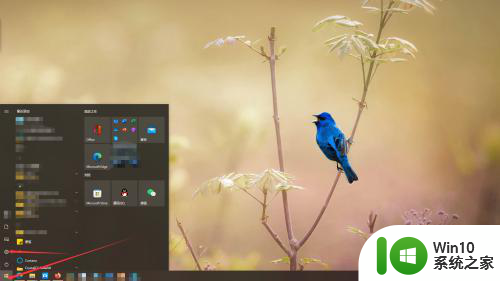
2.第二步、在设置里点击设备进入设备设置页面,选中左侧蓝牙和其它设备,在右边设置里把蓝牙打开
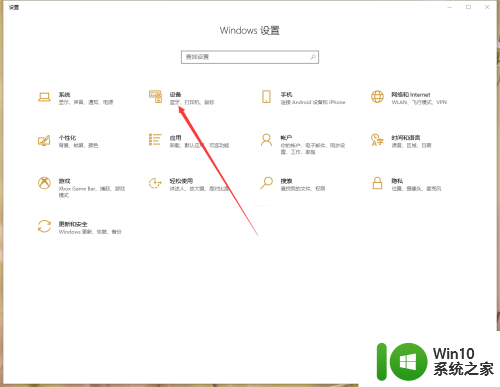
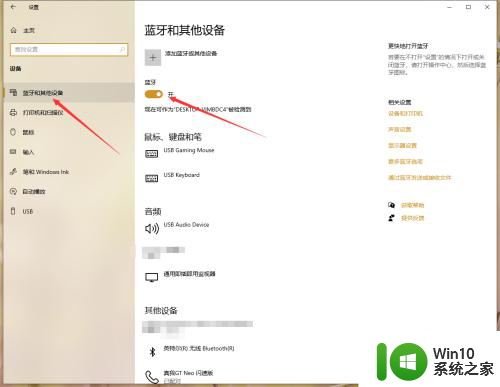
3.第三步、连接蓝牙:
点击设置上方 “+添加蓝牙或其他设备”
在添加设备弹出页 选择第一个“蓝牙”
在设备选择页选中你要连接的设备
电脑弹出页会显示一个PIN码,此页面点击连接。此时手机也会弹出连接选项并且PIN码相同,在手机上点击配对
此时连接成功
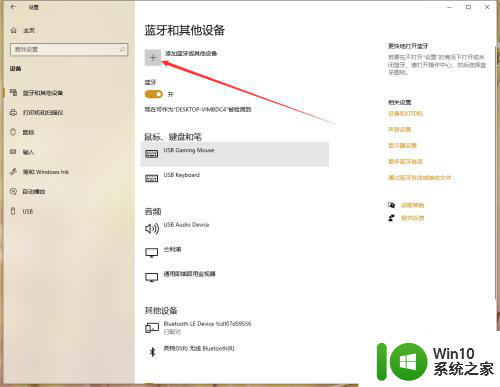
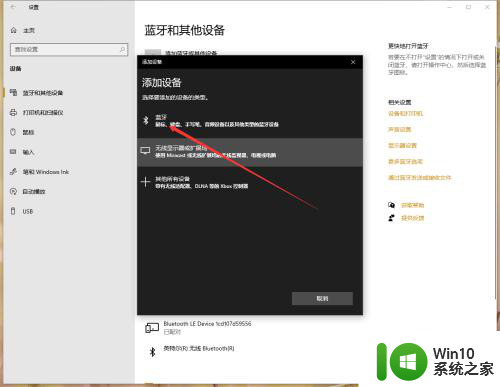
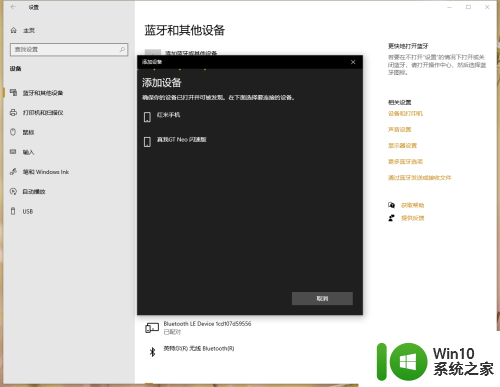
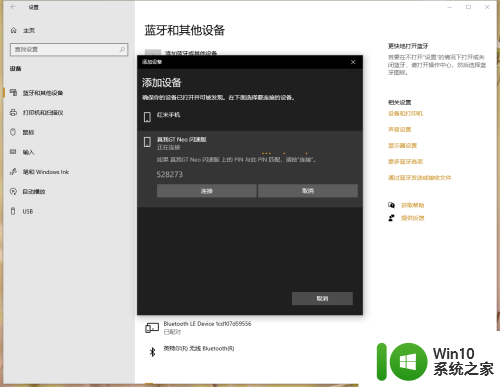
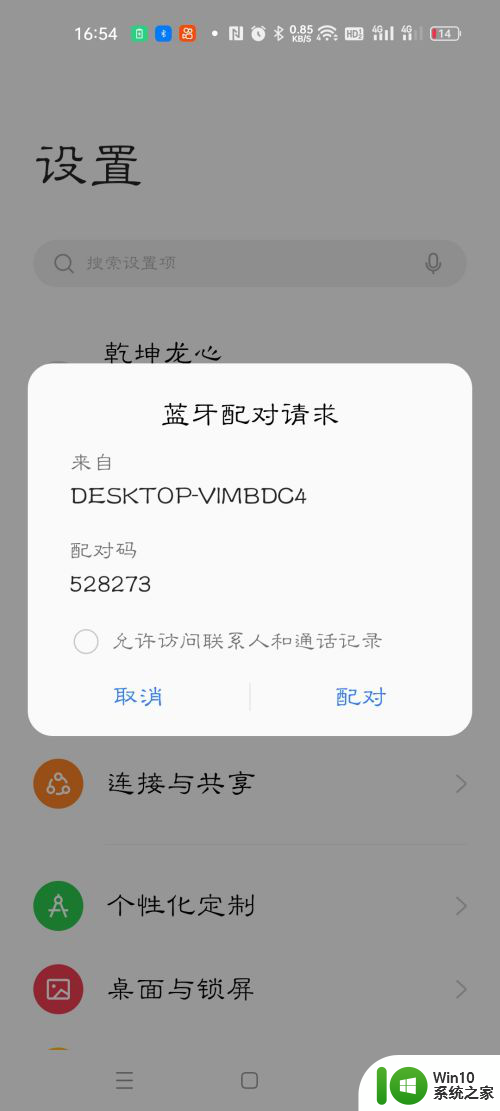
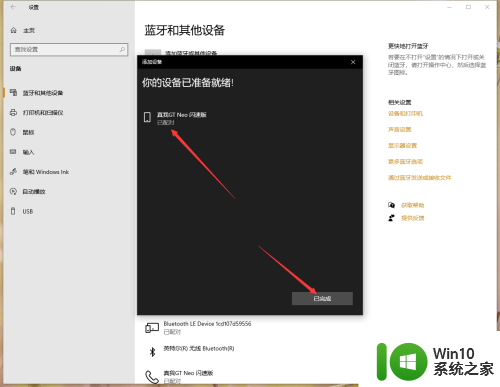
4.第四步、在设置页右侧点击“通过蓝牙发送或接收文件”弹出选择接收还是发送文件,如果不在这里选择的话手机单方面是无法传送文件会提示“连接失败”。
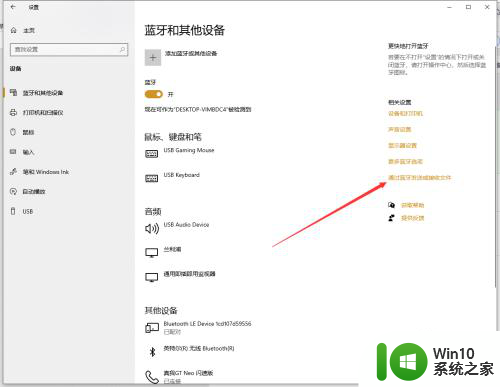
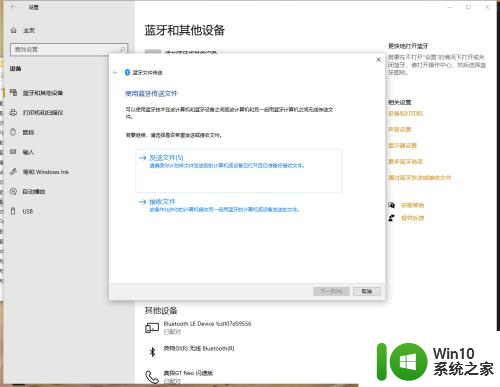
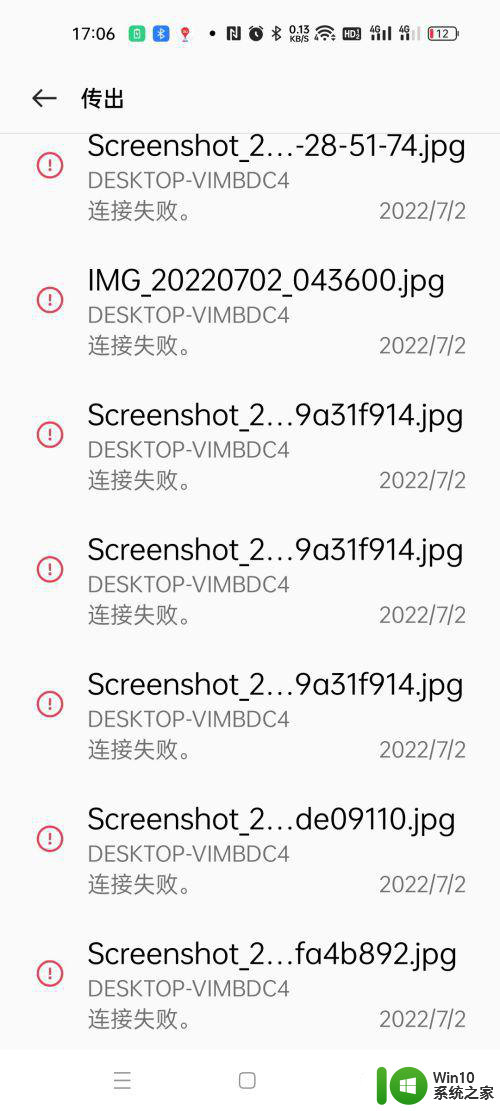
5.第五步、1:接收文件
选择接收文件,进入正在等待连接页面
在手机上选择要发送的文件点击分享
选择蓝牙分享
在连接设备列表中选中你的电脑名
此时开始传输文件,电脑和手机上会显示传输进度
进度走完后会显示接收的文件和保存目录,默认保存在文档文件夹,可以选择浏览更改保存位置。
点击完成结束。
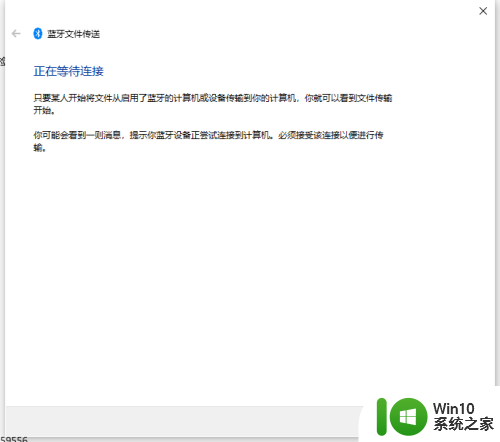
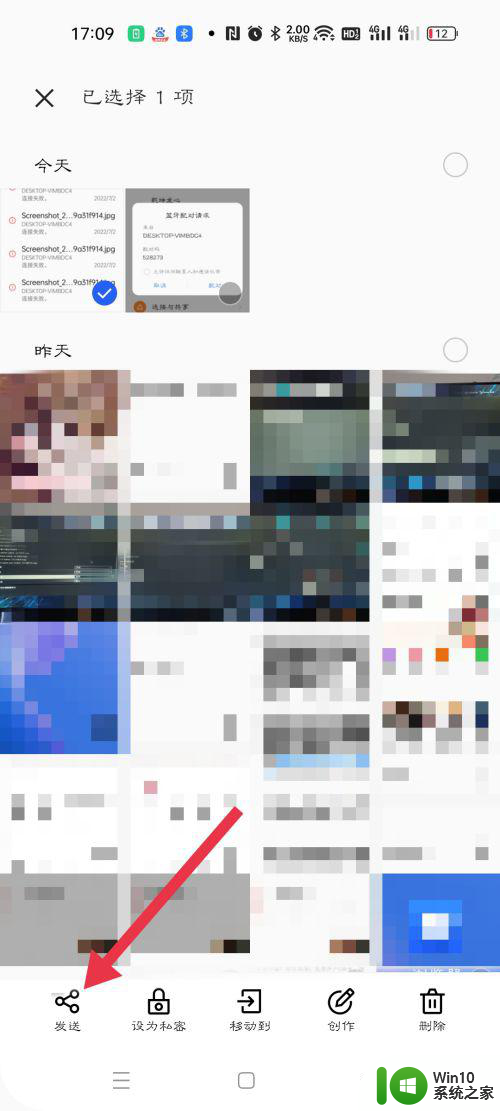
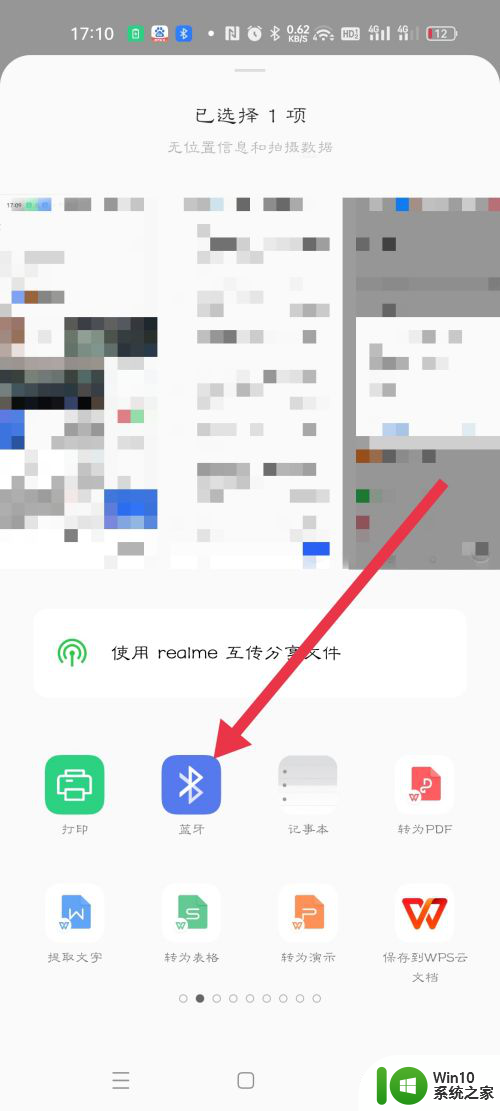
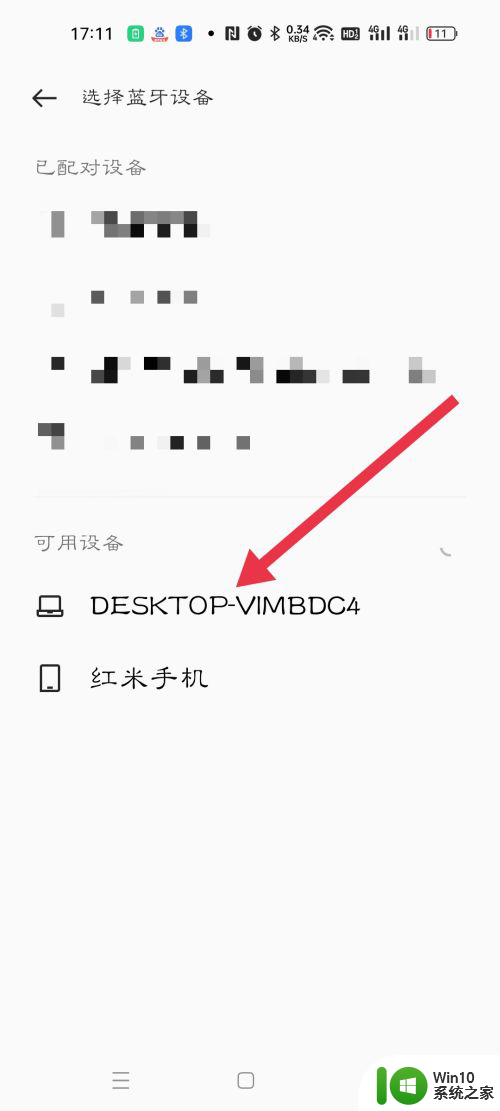
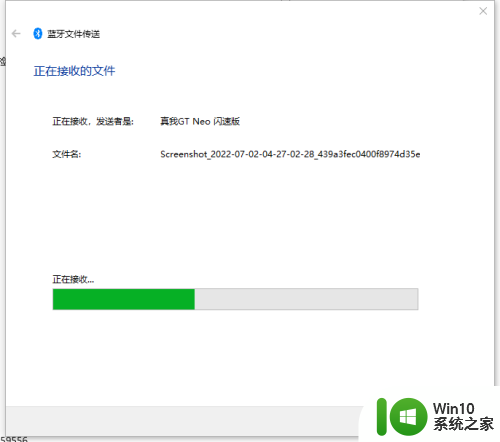
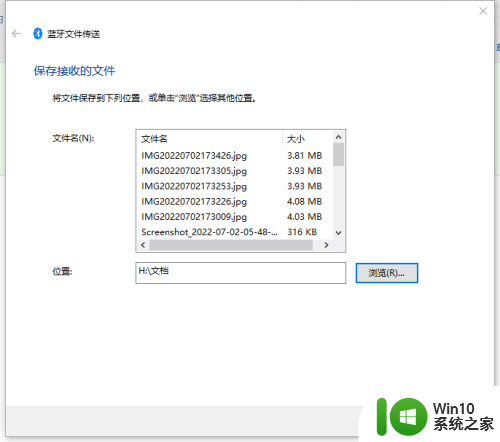
6.第五步、2:发送文件
选择发送文件,进入设备选择页
选择要接收文件的设备,点击进入下一步
点击浏览选择要发送的文件,可以同时按住ctrl按键进行多选
选择好要发送的文件点击下一步进入传输页面
此时手机会弹出文件接收选项 ,选择接收开始传输,进度条开始滚动
传输完成后会显示文件已成功传输,下面会显示传输文件列表
点击完成结束。
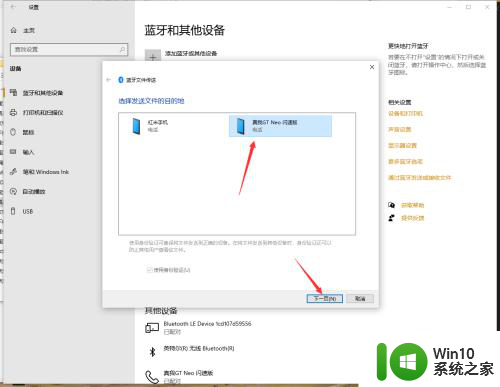
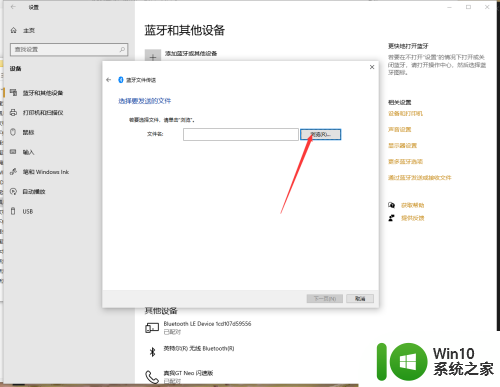
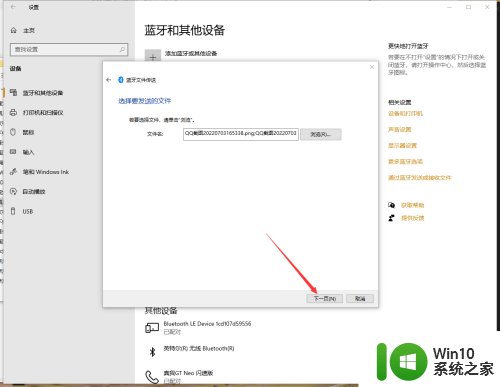
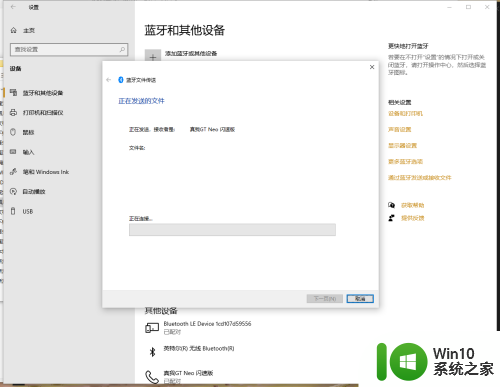
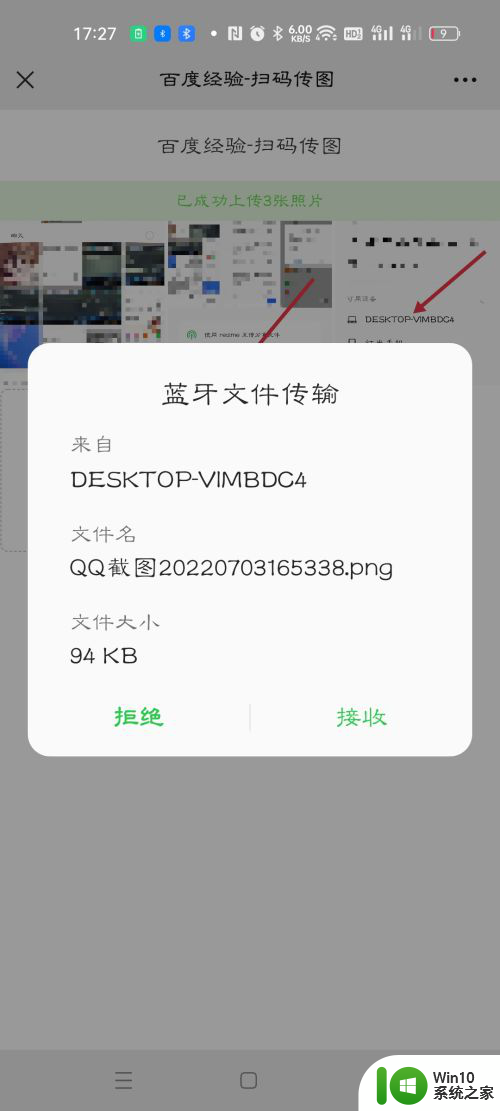
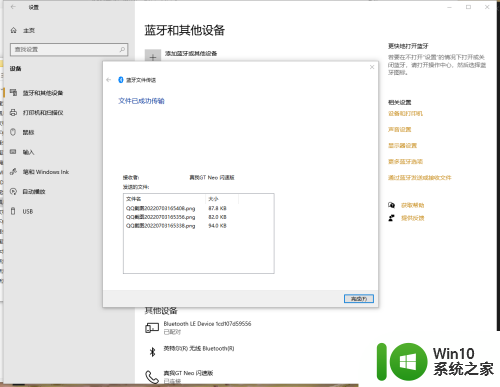
以上就是win10电脑和手机传文件的全部内容,如果你遇到这种情况,你可以按照以上步骤解决问题,非常简单快速,一步到位。
win10电脑和手机传文件 win10系统下手机蓝牙传输文件教程相关教程
- ios手机和win10传输文件操作方法 iOS手机和win10如何通过蓝牙传输文件
- win10如何通过蓝牙传输文件 win10系统手机蓝牙连接电脑传文件
- win10电脑把大于2g的文件传送到手机的方法 win10电脑如何传输大于2G的文件到手机
- win10蓝牙文件传输未完成怎么办 win10提示Bluetooth文件传输未完成怎么办
- qq传输文件后win10出现蓝屏解决方法 win10传输文件导致蓝屏怎么办
- 蓝牙共享手机网络教程 Win10蓝牙连接手机热点上网步骤
- win10和iphone互传文件的具体方法 win10和iphone怎么互传文件
- win10怎么用局域网传输文件 win10用局域网传文件的方法
- win10系统qq无法传文件处理方法 win10qq不能传文件怎么办
- win10电脑连接手机传资料的方法 win10电脑怎样连接手机传资料
- win10局域网电脑传文件速度最快设置方法 Win10局域网传输文件速度优化方法
- android手机如何访问win10共享文件 android手机连接win10共享文件步骤
- win10更新后老是蓝屏怎么办的解决方法 win10更新后老是蓝屏怎么解决
- win10电脑qq远程显示系统权限原因暂时无法操作怎么处理 Win10电脑QQ远程显示系统权限问题解决方法
- win10网易云播放失败请在设置中切换输出设备怎么办 win10网易云音乐播放失败怎么办
- win10 打印 点属性卡死 Win10打印机无响应无法打印怎么办
win10系统教程推荐
- 1 win10网易云播放失败请在设置中切换输出设备怎么办 win10网易云音乐播放失败怎么办
- 2 笔记本win10蓝牙搜索不到设备如何处理 笔记本电脑win10蓝牙搜索不到设备怎么办
- 3 win10宽带连接打不开双击没反应怎么办 win10宽带连接双击无反应怎么解决
- 4 win10右下角总冒出小屏幕怎么回事 Windows 10任务栏缺少桌面小图标怎么办
- 5 win10桌面图片如何固定 Win10如何设置桌面背景壁纸不被修改
- 6 win10需要使用新应用以打开此windowsdefender链接怎么解决 如何解决win10需使用新应用打开windowsdefender链接问题
- 7 win10玩war3内存不足 Win10魔兽争霸3内存不足提示怎么办
- 8 戴尔电脑w10系统自动更新后显示你的电脑未正确启动如何处理 戴尔电脑w10系统自动更新后无法正确启动解决方法
- 9 win10开机出现0xc0000001系统页面进不去如何处理 win10系统页面0xc0000001错误怎么解决
- 10 windows10 pro 20h2立体声混音卡没有了怎么恢复 Windows10 Pro 20H2立体声混音卡消失如何解决
win10系统推荐