win10电脑桌面图标固定位置方法 win10桌面图标如何锁定位置
在使用Win10电脑时,我们经常会发现桌面图标位置会不停地变动,给我们的使用带来一些不便,为了解决这一问题,我们可以通过一些简单的方法来固定桌面图标的位置。在Win10系统中,可以通过右键点击桌面空白处,选择“显示”-“桌面图标设置”,然后勾选“将图标自动排列到网格”和“在桌面上对齐图标”,这样就可以锁定桌面图标的位置,让它们不再随意移动。通过这种方法,我们可以更方便地管理桌面上的图标,提高工作效率。
win10桌面图标如何锁定位置:
1、在开始菜单单击鼠标右键,点击“运行”;
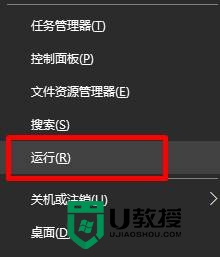
2、在运行框中输入:regedit 按下回车键打开注册表编辑器;
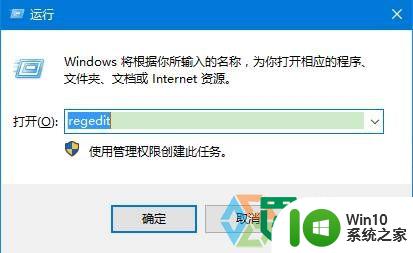
3、依次定位到:HKEY_CLASSES_ROOT\Wow6432Node\CLSID\{42aedc87-2188-41fd-b9a3-0c966feabec1}\InProcServer32 ;
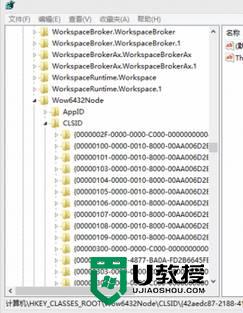
4、在右侧双击打开“默认”值,将其数值数据修改为:%SystemRoot%\system32\windows.storage.dll 点击确定即可。
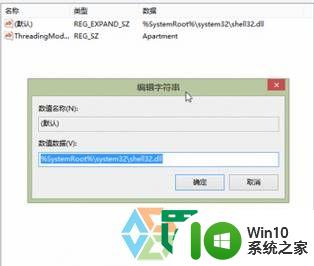
5、windows 10 32位操作系统的路径是:HKEY_CLASSES_ROOT\CLSID\{42aedc87-2188-41fd-b9a3-0c966feabec1}\InProcServer32 其他步骤同Windows 10 64位。设置后,桌面上的图标位置就可以固定住了!
以上就是win10电脑桌面图标固定位置方法的全部内容,有出现这种现象的小伙伴不妨根据小编的方法来解决吧,希望能够对大家有所帮助。
win10电脑桌面图标固定位置方法 win10桌面图标如何锁定位置相关教程
- win10桌面图标位置乱变怎么解决 如何固定win10桌面图标位置
- win10设置固定桌面图标的方法 win10如何将电脑桌面图标固定
- 设置让win10桌面图标保持不动的方法 Win10桌面图标定位不稳定怎么解决
- win10桌面图标固定不动的设置方法 win10桌面图标怎么固定不动
- win10怎么自定义桌面图标 win10自定义桌面图标方法
- win10桌面图标固定到任务栏的方法 win10桌面图标怎么固定在任务栏
- 教你快速还原win10桌面图标位置 如何快速还原win10桌面图标位置
- win10桌面图片如何固定 Win10如何设置桌面背景壁纸不被修改
- Win10如何将控制面板图标固定到桌面显示 Win10如何设置控制面板在桌面上常驻显示
- win10电脑重启桌面图标总变位置的解决方法 win10桌面图标重启后老是自动排序怎么弄
- 给win10设置个性化桌面图标的方法 win10如何更改桌面图标
- win10设置桌面图标大小的方法 win10怎么设置桌面图标大小
- u教授怎么做装win10系统盘 win10系统盘制作教程
- win10 应用程序的并行配置不正确 win10应用程序无法启动并行配置不正确怎么办
- win10应用商店无法联网0x80072F7D解决方法 win10应用商店无法联网0x80072F7D错误解决方法
- win10点窗口没反应 win10开始菜单点击没反应解决方法
win10系统教程推荐
- 1 u教授怎么做装win10系统盘 win10系统盘制作教程
- 2 win10应用商店无法联网0x80072F7D解决方法 win10应用商店无法联网0x80072F7D错误解决方法
- 3 win10点窗口没反应 win10开始菜单点击没反应解决方法
- 4 Win10系统怎么保存蓝屏错误DMP文件 Win10系统如何找到并保存蓝屏错误DMP文件
- 5 win10删除公用账户 win10系统怎么删除一个账户
- 6 win10系统怎么通过命令实现定时关机 win10系统如何使用命令设置定时关机
- 7 win10无法修改程序默认打开程序怎么解决 Win10默认打开程序无法更改怎么办
- 8 win10重置修复系统的方法 Win10系统重置步骤和注意事项
- 9 win10网易云播放失败请在设置中切换输出设备怎么办 win10网易云音乐播放失败怎么办
- 10 笔记本win10蓝牙搜索不到设备如何处理 笔记本电脑win10蓝牙搜索不到设备怎么办
win10系统推荐