win10笔记本接网线怎么连网 win10笔记本电脑插上网线后为什么不能联网
更新时间:2023-12-03 09:57:58作者:yang
在现代社会中互联网已经成为人们生活中不可或缺的一部分,在使用Win10笔记本电脑时,有时候插上网线却无法联网的情况也让人困扰。这种情况可能会让人感到困惑,不知道该如何解决。事实上Win10笔记本电脑插上网线无法联网的原因有很多,可能是硬件故障、网络设置问题或者驱动程序等原因。我们需要仔细分析问题,并采取相应的解决措施,以确保我们能够顺利地使用互联网。
解决方法:
1、首先我们需要启动电脑,然后在桌面上点击开始菜单,然后在开始界面点击齿轮来进入到设置界面。
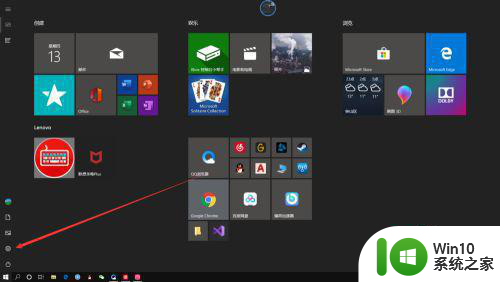

2、然后我们需要在设置界面点击“网络个Internet”,接着在设置界面点击“拨号”。
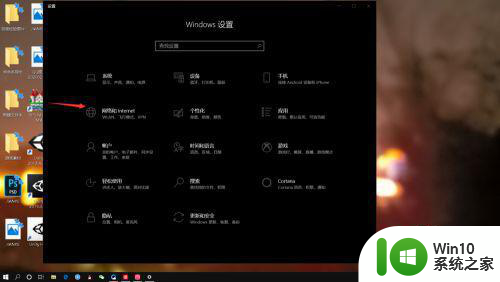
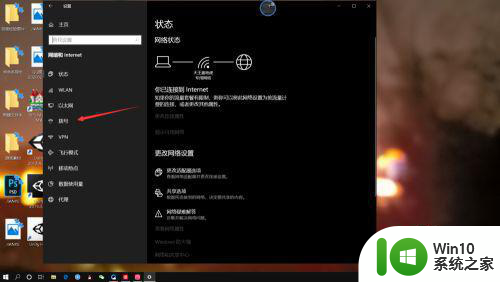
3、之后我们需要点击“设置新连接”,然后选择“连接到Internet”,接着选择“宽带”即可。
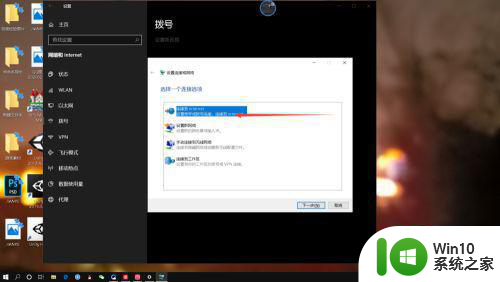
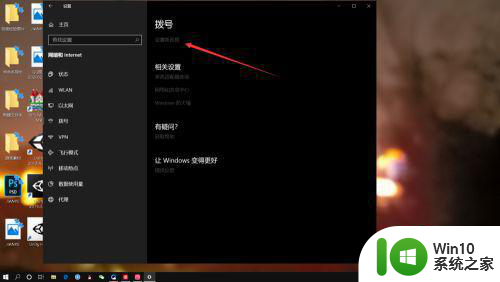
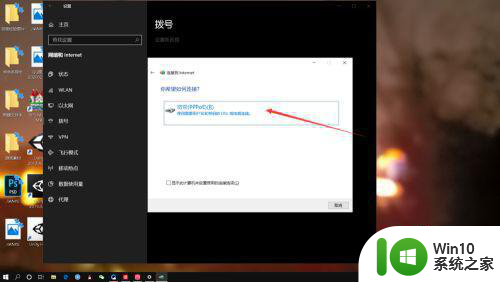
4、最后我们需要将自己的宽带账号和密码填写上去,就能完成对网线的设置了,是不是非常简单呢。
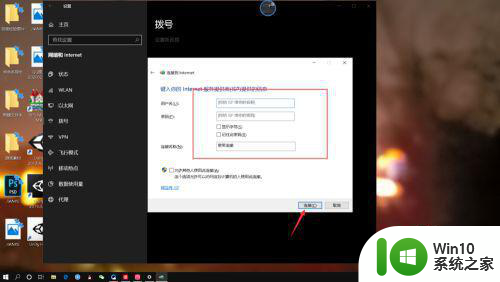
以上就是win10笔记本连接有线网络的全部内容,还有不清楚的用户可以参考以上步骤进行操作,希望对大家有所帮助。
win10笔记本接网线怎么连网 win10笔记本电脑插上网线后为什么不能联网相关教程
- 怎么解决笔记本电脑插网线连不上网win10 win10笔记本电脑插网线无法连接网络怎么办
- win10笔记本电脑插上网线连不上网如何处理 笔记本插上网线不能上网win10怎么回事
- win10笔记本连网线上网设置方法 笔记本win10用网线怎么联网
- win10笔记本电脑插网线应该怎样连接 笔记本插上网线怎么联网win10
- win10笔记本电脑插网线怎么联网 笔记本win10直接插网线上网教程图
- 笔记本win10电脑如何连网线上网 笔记本电脑如何通过网线连接互联网
- 笔记本电脑win10操作系统外接网线怎么设置上网 笔记本电脑win10操作系统如何设置外接网线上网
- win10笔记本电脑无线网络连接不可用怎么办 win10笔记本电脑有线网络连接不可用解决方法
- 笔记本win10电脑连接共享无线网络的方法 笔记本win10电脑如何设置共享无线网络上网
- w10系统笔记本用了网线转接头怎么识别不了本地连接 w10系统笔记本使用网线转接头无法连接本地网络
- win10笔记本电脑连接wifi后系统显示无网络安全不能用怎么办 win10笔记本电脑连接wifi后显示无网络安全怎么解决
- win10插网线网络不稳定的解决方法 win10笔记本插网线后网络不稳定怎么解决
- win10怎样取消登录界面 彻底删除win10登录界面
- 用win10自带浏览器看b站有问题怎么解决 win10自带浏览器无法播放b站视频怎么办
- w10系统硬盘压缩只能一半怎么解决 w10系统硬盘压缩失败怎么办
- win10 网络属性 win10如何修改网络属性设置
win10系统教程推荐
- 1 w10系统硬盘压缩只能一半怎么解决 w10系统硬盘压缩失败怎么办
- 2 win10 网络属性 win10如何修改网络属性设置
- 3 win10电脑同时用耳机和音响怎么设置 win10电脑同时使用耳机和音响的设置方法
- 4 u教授怎么做装win10系统盘 win10系统盘制作教程
- 5 win10应用商店无法联网0x80072F7D解决方法 win10应用商店无法联网0x80072F7D错误解决方法
- 6 win10点窗口没反应 win10开始菜单点击没反应解决方法
- 7 Win10系统怎么保存蓝屏错误DMP文件 Win10系统如何找到并保存蓝屏错误DMP文件
- 8 win10删除公用账户 win10系统怎么删除一个账户
- 9 win10系统怎么通过命令实现定时关机 win10系统如何使用命令设置定时关机
- 10 win10无法修改程序默认打开程序怎么解决 Win10默认打开程序无法更改怎么办
win10系统推荐