笔记本win10cf两边黑屏怎么解决 笔记本Win10CF如何调整屏幕尺寸
近年来随着电脑技术的不断发展,笔记本电脑已成为我们日常生活和工作中不可或缺的工具,有时候我们可能会遇到一些问题,比如笔记本Win10CF出现两边黑屏或者需要调整屏幕尺寸的情况。这些问题可能会导致我们无法正常使用电脑,给我们的工作和生活带来不便。究竟如何解决这些问题呢?本文将为您介绍一些解决方法,帮助您轻松应对笔记本Win10CF的黑屏和屏幕尺寸调整问题。
具体方法:
方法一:桌面设置缩放比例到100%游戏即可全屏
步骤一:右击桌面,显示设置;
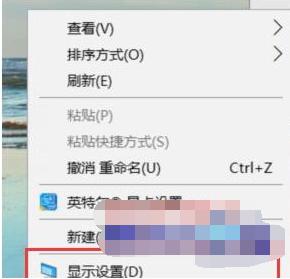
步骤二:设置100%的缩放比例;
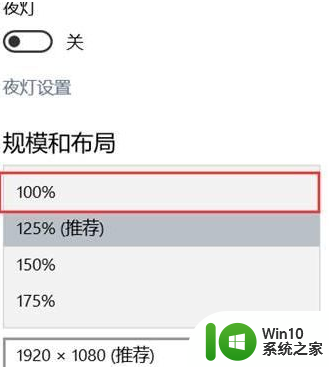
优点:此设置之后。如果笔记本屏幕的分辨率是1920*1080的话可以把游戏设置到这分辨率。清晰度会比较清楚。
缺点:1920*1080笔记本,桌面图标和其他内容显示比较小。可能存在不习惯的问题。
方法二:intel显卡设置
步骤一:打开英特尔显卡设置;
步骤二:选择显示器;

步骤三:设置缩放比例需要勾选所有程序;
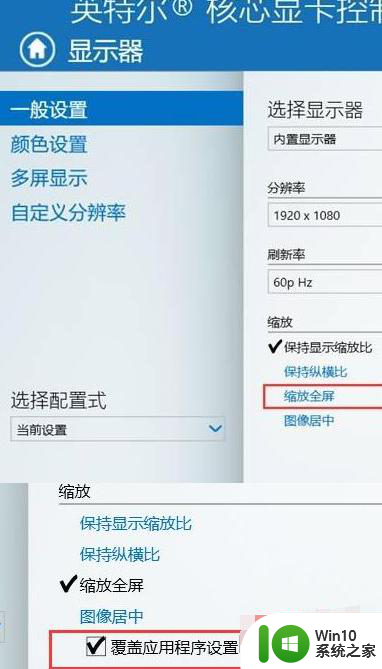
步骤四:游戏中分辨率设置1280*800。
优缺点:
优点:不需要设置桌面和游戏分辨率。以及桌面的缩放比例。
缺点:因为是图形拉升。游戏中的话文字会出现挤压菜单可能用鼠标出现无法点选的问题。并且此设置会影响所有的应用程序。包括其他软件如果不支持1920*1080的分辨率。会出现拉升全屏的情况。
以上就是笔记本win10cf两边黑屏怎么解决的全部内容,碰到同样情况的朋友们赶紧参照小编的方法来处理吧,希望能够对大家有所帮助。
笔记本win10cf两边黑屏怎么解决 笔记本Win10CF如何调整屏幕尺寸相关教程
- 笔记本Win10CF两边黑屏解决方法 笔记本Win10CF全屏设置方法
- 笔记本win10cf去黑边怎么设置 笔记本win10cf调整全屏两边黑边的方法
- 笔记本win10cf黑边去除方法 如何去掉笔记本win10电脑cf黑边
- 笔记本win10cf不满屏如何设置全屏 笔记本win10cf全屏设置方法
- win10笔记本玩cf两侧黑边怎么消除 如何解决win10cf不全屏左右有黑边的问题
- 笔记本电脑win10cf调全屏分辨率设置方法 笔记本win10cf怎么调分辨率全屏
- 笔记本win10csgo黑边怎么调整 如何在笔记本win10上玩csgo去除黑边
- 笔记本电脑w10cf全屏两边是黑的解决方法 笔记本电脑全屏两边是黑色的原因分析
- win10笔记本电脑屏幕有黑边的恢复方法 win10笔记本电脑屏幕两侧出现黑条怎么办
- win10桌面不全屏有黑边的调整方法 win10笔记本电脑屏幕宽度不全屏有黑边的解决方法
- 网吧win10cf两边黑屏怎么解决 网吧玩穿越火线屏幕两边出现黑边怎么处理
- 笔记本打cf两边黑边怎么弄win10 w10笔记本cf全屏显示黑边怎么去掉
- u教授怎么做装win10系统盘 win10系统盘制作教程
- win10 应用程序的并行配置不正确 win10应用程序无法启动并行配置不正确怎么办
- win10应用商店无法联网0x80072F7D解决方法 win10应用商店无法联网0x80072F7D错误解决方法
- win10点窗口没反应 win10开始菜单点击没反应解决方法
win10系统教程推荐
- 1 u教授怎么做装win10系统盘 win10系统盘制作教程
- 2 win10应用商店无法联网0x80072F7D解决方法 win10应用商店无法联网0x80072F7D错误解决方法
- 3 win10点窗口没反应 win10开始菜单点击没反应解决方法
- 4 Win10系统怎么保存蓝屏错误DMP文件 Win10系统如何找到并保存蓝屏错误DMP文件
- 5 win10删除公用账户 win10系统怎么删除一个账户
- 6 win10系统怎么通过命令实现定时关机 win10系统如何使用命令设置定时关机
- 7 win10无法修改程序默认打开程序怎么解决 Win10默认打开程序无法更改怎么办
- 8 win10重置修复系统的方法 Win10系统重置步骤和注意事项
- 9 win10网易云播放失败请在设置中切换输出设备怎么办 win10网易云音乐播放失败怎么办
- 10 笔记本win10蓝牙搜索不到设备如何处理 笔记本电脑win10蓝牙搜索不到设备怎么办
win10系统推荐