win10电脑出现assertion解决方法 win10电脑弹出assertion failed错误解决方法
更新时间:2023-08-31 09:59:40作者:jiang
win10电脑出现assertion解决方法,在使用Win10电脑时,有时候会出现“assertion failed”错误,这个错误信息可能让人感到困惑,不用担心我们可以通过一些简单的解决方法来解决这个问题。在本文中我们将探讨Win10电脑出现“assertion failed”错误的原因,并提供一些有效的解决方法,帮助您解决这个烦人的问题。无论您是技术专家还是初学者,本文都将为您提供有用的指导,确保您能够轻松地解决这个问题。
具体方法:
1、在工具栏中搜索“控制面板”进入应用,选择“系统与安全”。
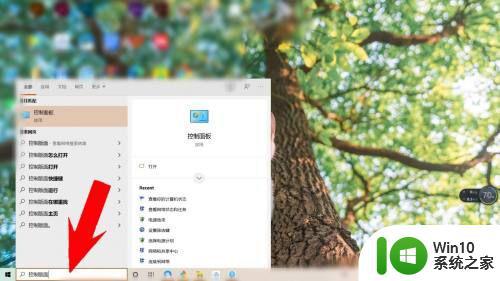
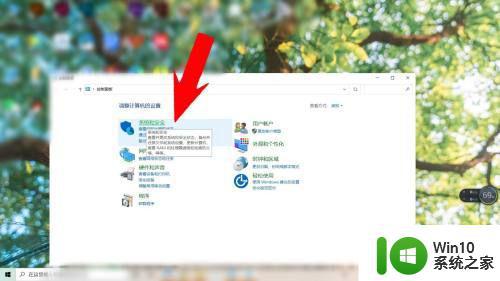
2、在“系统与安全”找到“管理工具”,之后点击“服务”栏。
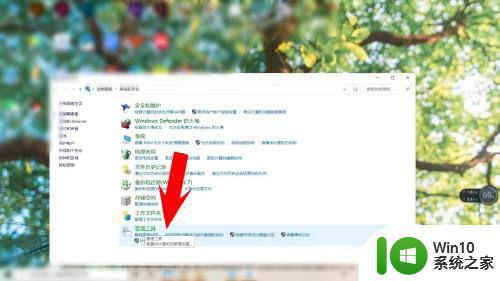
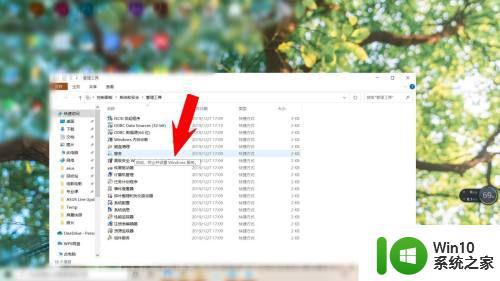
3、在右侧服务栏中找到“SIMATIC IEPG Help service ”和“S7TraceserviceX ”将该服务启动类型改为“禁止”状态,并点击确定保存当前设置,重启电脑。
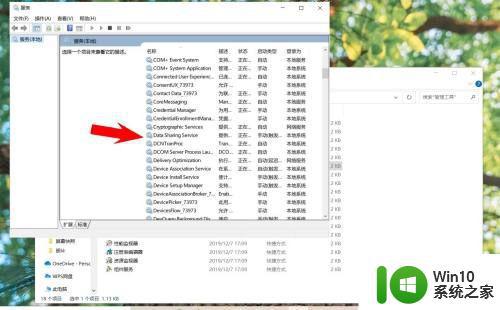
以上就是关于win10电脑出现assertion错误的解决方法,如果有出现相同情况的用户,可以按照小编提供的方法进行解决。
win10电脑出现assertion解决方法 win10电脑弹出assertion failed错误解决方法相关教程
- win10电脑本地连接属性出现意外错误的解决方法 win10电脑本地连接属性出现意外错误怎么办
- win10出现发送错误报告的解决方法 win10电脑为什么出现发送错误报告
- win10更新出现错误代码0xc1900101如何解决 Win10更新出错0xc1900101解决方法
- win10电脑出现相机错误代码0xa00f4271怎么办 win10电脑相机出现错误代码0xa00f4271如何解决
- win10电脑提示收集错误信息解决方法 w10电脑出现问题收集错误怎么办
- Win10蓝屏错误CRITICAL_STRUCTURE_CORRUPTION解决方法 如何修复Win10出现的CRITICAL_STRUCTURE_CORRUPTION蓝屏错误
- win10玩流放之路出现错误的三种原因和解决方法 win10玩流放之路出现错误代码怎么解决
- win10电脑出现拖影解决方法 win10电脑拖影怎么解决
- win10错误代码0x80070424怎么解决 win10出现0x80070424错误的处理方法
- win10电脑出现应用程序无法正常启动0xc0000135如何处理 win10电脑0xc0000135错误解决方法
- win10电脑弹出广告彻底解决方法 win10电脑如何彻底解决弹出广告问题
- Win10系统结束进程弹出“拒绝访问”的解决方法 Win10系统结束进程弹出“拒绝访问”错误解决方案
- win10网络连接成功但是不能上网怎么解决 win10网络连接成功但是不能上网如何解决
- win10系统office2007每次打开都要配置 office2007每次打开都需要配置怎么解决
- 笔记本win10 找不到控制面板怎么办 win10控制面板中找不到显示选项
- windows10系统怎么设置桌面图片放置方式 Windows10系统如何设置桌面图片的排列方式
win10系统教程推荐
- 1 笔记本win10 找不到控制面板怎么办 win10控制面板中找不到显示选项
- 2 win10不能访问局域网其他电脑怎么办 win10局域网无法访问其他电脑解决方法
- 3 win10软件打开任务管理器里有就是没显示如何修复 Win10任务管理器打开但没有显示软件如何解决
- 4 联想笔记本win10开机时准备windows如何进入安全模式 联想笔记本win10如何进入安全模式
- 5 win10系统每次开机都有输入pin码,怎么消除掉 Win10系统取消开机PIN码
- 6 笔记本win10系统散热方式怎么设置 笔记本win10系统散热优化方法
- 7 window10错误0x80240016怎么回事+win10更新遇到错误代码0x80240016的解决教程 Windows10更新失败0x80240016解决方法
- 8 w10打开应用商店需要新应用打开解决方法 w10应用商店打不开怎么解决
- 9 win10不能连手机热点 Win10系统无法识别手机热点怎么处理
- 10 win10如何把第二屏幕变得和主屏幕一样 win10双屏设置主屏幕步骤
win10系统推荐
- 1 联想笔记本专用win10 64位流畅专业版镜像
- 2 萝卜家园Windows10 64位专业完整版
- 3 中关村ghost win10 64位克隆专业版下载v2023.04
- 4 华为笔记本专用win10 64位系统绿色版
- 5 联想笔记本专用Ghost Win10 64位精简专业版
- 6 电脑公司ghost win10 64位官方免激活版v2023.04
- 7 雨林木风Ghost Win10 64位完美官方版
- 8 雨林木风ghost win10 32位最新精简版v2023.04
- 9 技术员联盟ghost win10 32位 精简安装版系统
- 10 东芝笔记本ghost win10 32位免激专业版v2023.04