win10出现发送错误报告的解决方法 win10电脑为什么出现发送错误报告
更新时间:2023-04-05 17:38:42作者:yang
一位用户反馈说自己使用win10系统时总会碰到过发送错误报告的情况,为什么会出现发送错误报告的问题?我们可以通过错误报告来查找原因,针对这个疑问,小编研究整理一些具体解决方法,有一样需求的快来学习,希望能够帮助到大家。
1、打开运行。
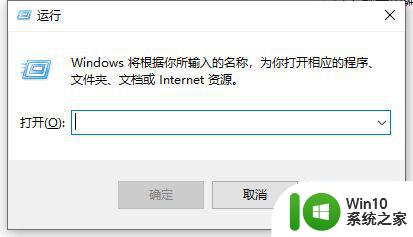
2、运行窗口中输入命令regedit,然后点击确定按钮。
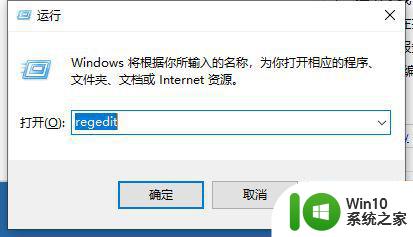
3、在打开的注册表编辑器窗口中,定位到HKEY_CURRENT_USER\Software\Microsoft\Windows\Windows Error Reporting注册表项。
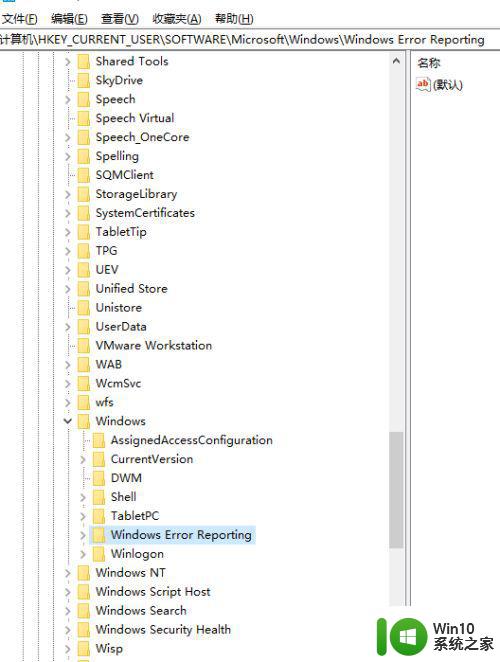
4、在右侧的窗口空白位置点击右键,在弹出菜单中依次点击“新建/Dword(32位)值”菜单项。
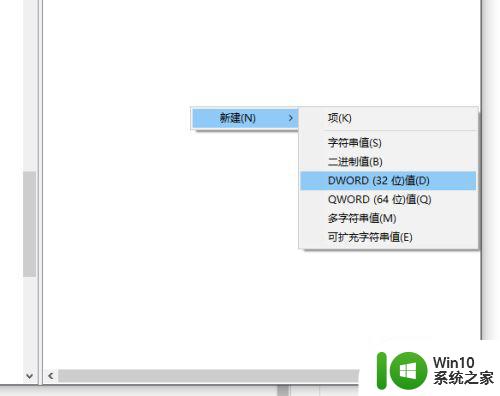
5、把刚刚生成的注册表键值重命名为DontShowUI。
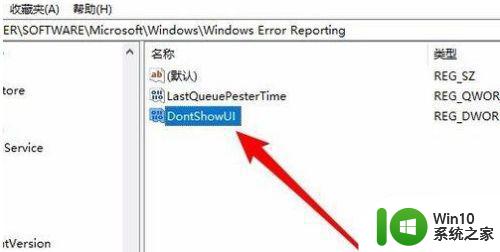
6、双击打开该键值的编辑窗口,在窗口中把数值数据修改 1,最后点击确定按钮。
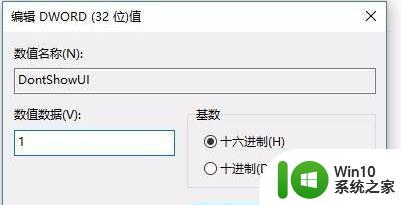
7、在打开的服务窗口中,定位到Windows Error Reporting Service服务项。
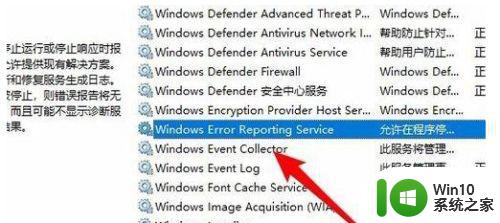
8、双击该服务项,若是服务状态为运行,先把其停止,然后把启动类型修改为“禁用”即可。
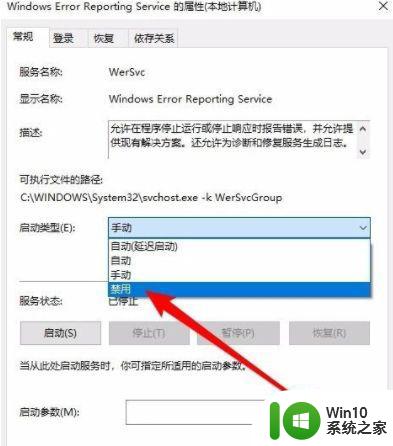
几个步骤操作之后,禁用Windows Error Reporting Service服务之后,轻松解决win10出现发送错误报告的问题。
win10出现发送错误报告的解决方法 win10电脑为什么出现发送错误报告相关教程
- win10错误报告老是出现怎么关 如何关闭Win10错误报告
- win10查看错误报告的方法 win10如何查看错误报告
- win10拨号出现813错误怎么解决 win10拨号报错813的修复方法
- win10电脑本地连接属性出现意外错误的解决方法 win10电脑本地连接属性出现意外错误怎么办
- win10电脑出现assertion解决方法 win10电脑弹出assertion failed错误解决方法
- Win10蓝屏错误CRITICAL_STRUCTURE_CORRUPTION解决方法 如何修复Win10出现的CRITICAL_STRUCTURE_CORRUPTION蓝屏错误
- win10错误代码0x80070424怎么解决 win10出现0x80070424错误的处理方法
- win10电脑出现相机错误代码0xa00f4271怎么办 win10电脑相机出现错误代码0xa00f4271如何解决
- win10更新出现错误代码0xc1900101如何解决 Win10更新出错0xc1900101解决方法
- win10宽带调制解调器错误解决方法 w10调制解调器报告错误怎么办
- win10玩流放之路出现错误的三种原因和解决方法 win10玩流放之路出现错误代码怎么解决
- win10游戏出现0xc000012d错误如何处理 win10游戏0xc000012d错误解决方案
- 简单几步解决win10个性化设置打开闪退的问题 win10个性化设置闪退怎么办
- win101909系统无法设置默认保存位置怎么修复 win10系统默认保存位置无法设置怎么办
- win10实况足球2017屏幕上下有黑边 Win10屏幕边缘有黑边怎么处理
- Win10卸载应用商店后怎么恢复 Win10卸载应用商店后如何恢复
win10系统教程推荐
- 1 电脑刚装完win10系统显示屏显示超出工作频率范围怎么办 电脑显示器超出工作频率范围怎么调整
- 2 水星150.win10提示无法设置移动热点怎么办 Win10无法设置移动热点解决方法
- 3 win10管理员权限打开cmd命令窗口怎么操作 Win10管理员权限打开cmd命令窗口步骤详解
- 4 w10播放音乐提示再设置中切换输出设备咋办 w10播放音乐提示再设置中切换输出设备方法
- 5 win10系统启动出现两次开机Logo怎么处理 Win10系统启动出现两次开机Logo怎么解决
- 6 win10下载提示可能会损坏您的设备 win10中edge提示文件可能会损害设备怎么办
- 7 w10realtek高清晰音频管理器打不开的详细解决教程 realtek高清晰音频管理器无法打开怎么办
- 8 微软鼠标连接win10提示输入码无效怎么解决 微软鼠标连接win10提示输入码无效怎么办
- 9 W10系统增加本地帐户的最佳方法 Windows 10系统如何添加本地账户
- 10 win10系统表格在哪里 win10系统鼠标右键新建excel设置方法
win10系统推荐