把多张wps幻灯片打印到一张纸的方法 单张纸上打印多张幻灯片的方法
把多张wps幻灯片打印到一张纸的方法,现代社会中幻灯片已成为一种广泛应用于演讲、教学和报告中的有效工具,随着信息的快速增长和大量幻灯片的产生,我们却面临着一个问题:如何有效地打印出多张幻灯片,并节省纸张和墨盒的使用?好消息是我们可以利用WPS幻灯片的特殊功能,将多张幻灯片打印在一张纸上,从而提高打印效率和节约资源。在本文中我们将介绍如何使用这一方法,并分享单张纸上打印多张幻灯片的技巧和窍门。让我们一起来探索这个方便又实用的打印方法吧!

具体方法如下:
1、首先在电脑上打开一个已经制作完成的wps演示课件,如下图所示。

2、接下来点击左上方wps演示右侧的小箭头弹出下拉菜单,在下拉菜单里找到【文件】选项,点击进入文件选项下拉菜单,找到【打印预览】选项,如下图所示。
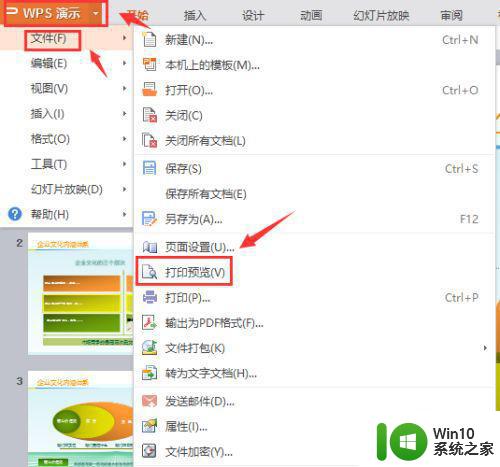
3、点击下拉菜单里的【打印预览】选项,进入打印预览界面,点击右上角的【显示功能区】按钮,弹出打印功能区选项,如下图所示。

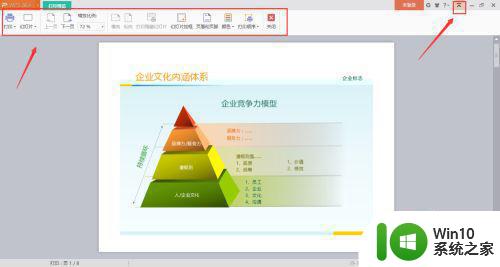
4、点击显示功能区里的幻灯片右侧的倒三角弹出下拉菜单,通过下拉菜单里的选项就可以设置将多个幻灯片打印到一张纸上,如下图所示。
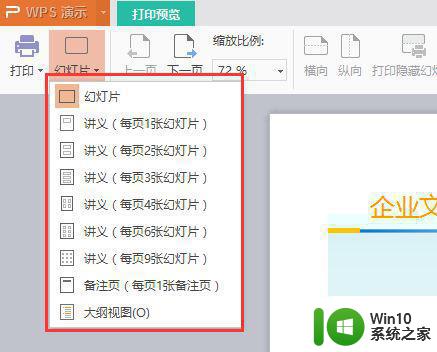
5、比如选择每页六张幻灯片,点击之后就可以将6张幻灯片打印在一张纸上,如果该幻灯片有30页,只需要5张纸就够了。
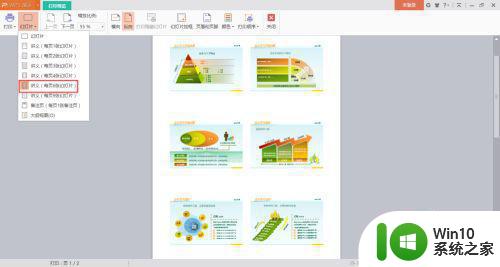
6、点击显示功能区里的幻灯片加框功能,也可以跟每一张幻灯片增加边框,看上去更直观醒目,如下图所示。
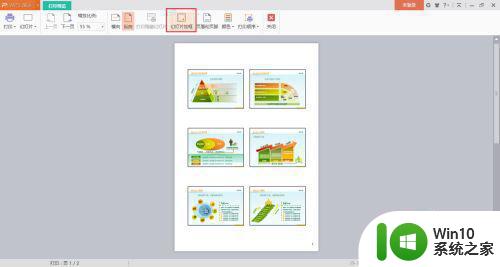
7、点击显示功能区里的【横向】按钮,也可以将图纸调成横向模式,如下图所示。
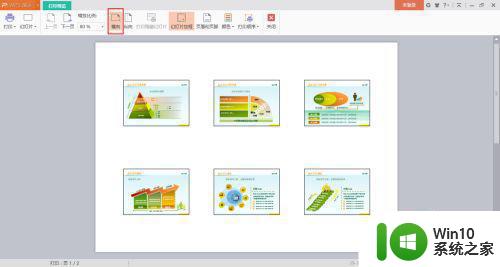
8、最后点击【打印】功能按钮,打印出来的效果就是每6张幻灯片在一张纸上,如下图所示。
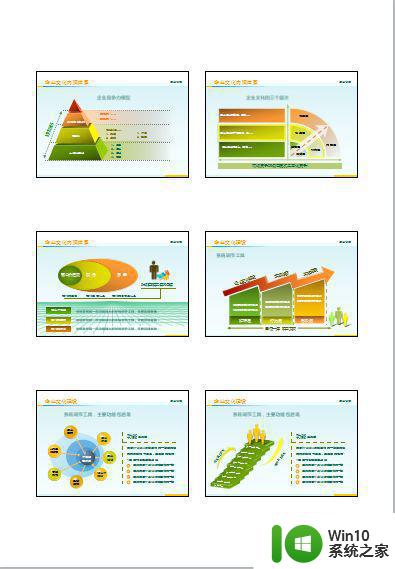
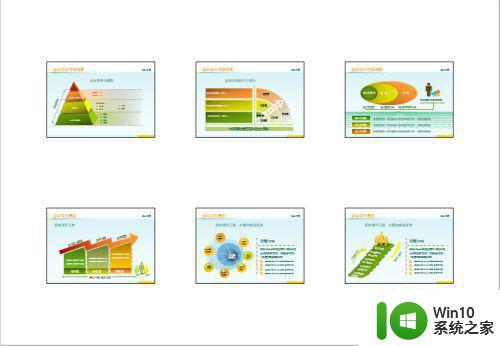
以上就是将多张wps幻灯片打印到一张纸的方法的全部内容,若遇到相同情况的朋友们,请参照小编的方法进行处理,希望能对大家有所帮助。
把多张wps幻灯片打印到一张纸的方法 单张纸上打印多张幻灯片的方法相关教程
- wps打印功能ppt设置多张幻灯片一张纸打印方法
- 怎样把两张图片放在一张纸上 如何一张纸打印多张图片
- wps怎么上传多张图片为幻灯片 wps怎么将多张图片上传为幻灯片
- wps一个幻灯片多张图片顺序播放 wps幻灯片如何多张图片顺序播放
- wps幻灯片如何返回 wps幻灯片如何返回上一张幻灯片
- wps能否选一张幻灯片单独放映 wps能否选一张幻灯片进行独立演示
- wps幻灯片放映怎么自动放下一张 wps幻灯片自动放下一张设置方法
- wps设计怎样只选定一张幻灯片 怎样在wps设计中只选择一张幻灯片
- wps如何一次性新建20张幻灯片 wps幻灯片一次性新建20页
- wps打印到一张A4纸上的方法 wps表格如何设置打印到一张A4纸上
- wps如何把一张纸上的表格复制在另一张纸上 wps表格如何复制一张纸上的表格到另一张纸上
- 两个pdf文件怎么打印在一张纸上 如何将PDF多页合并打印在一张纸上
- win8.1系统怎么设置开机不启动浏览器 win8.1系统开机不启动浏览器设置方法
- 苹果手机提示您的帐户已在App Store和iTunes中被禁用如何解决 如何解禁苹果手机在App Store和iTunes中被禁用的帐户
- 运行pubg提示某个必需的文件出现问题解决方法 PUBG游戏启动时提示必需文件出现问题解决方法
- 飞行堡垒7bios读取不了u盘解决方法 飞行堡垒7bios无法识别u盘怎么办
电脑教程推荐
- 1 苹果手机提示您的帐户已在App Store和iTunes中被禁用如何解决 如何解禁苹果手机在App Store和iTunes中被禁用的帐户
- 2 华硕P8H61-MX R2.0主板通过bios设置u盘启动的步骤 华硕P8H61-MX R2.0主板如何设置u盘启动
- 3 没有读卡器时内存卡如何插在电脑上 电脑内存卡无读卡器怎样连接
- 4 电脑的小键盘数字怎么开启 电脑小键盘数字键无法打开
- 5 技嘉GA-MA78GM-US2H主板进入bios设置u盘启动的步骤 技嘉GA-MA78GM-US2H主板如何设置U盘启动
- 6 在U盘资料恢复过程中应该注意什么? U盘数据恢复注意事项
- 7 电脑的分辨率突然变大设置不了修复方法 电脑屏幕分辨率突然变大怎么办
- 8 windows8笔记本怎么开启wifi热点?win8笔记本开启wifi热点的方法 Windows8笔记本如何设置WiFi热点
- 9 浅析u盘出现写保护的解决方法 U盘写保护解除方法
- 10 设置VMware虚拟机系统识别U盘的方法 如何在VMware虚拟机中设置系统识别U盘的方法
win10系统推荐
- 1 绿茶系统ghost win10 64位家庭优化版下载v2023.05
- 2 深度技术ghost win10 32位稳定专业版v2023.05
- 3 系统之家windows10 64位专业免激活版v2023.05
- 4 中关村ghost win10 32位游戏装机版v2023.05
- 5 华硕笔记本专用win10 64位经典专业版
- 6 深度技术ghost win10 64位专业破解版v2023.05
- 7 联想笔记本专用Win10专业版64位系统镜像下载
- 8 联想笔记本专用win10 64位流畅专业版镜像
- 9 萝卜家园Windows10 64位专业完整版
- 10 中关村ghost win10 64位克隆专业版下载v2023.04