win7如何设置电脑日历显示农历 window7电脑日历怎么显示农历
更新时间:2023-03-15 10:00:27作者:xiaoliu
用户想要查看window7电脑中的日历时,只需要退回桌面就能够在右下角看到日期显示,将鼠标移动到日历功能上时也会显示当前的具体星期几,不过有的用户却反馈自己的window7电脑日历中没有显示农历,那么win7如何设置电脑日历显示农历呢?下面小编就来告诉大家win7设置电脑日历显示农历设置方法。
具体方法:
1、鼠标右击我们右下角的时间按钮,弹出菜单依次点击更改时间和日期设置。

2、点击之后会再次弹出一个弹窗,这里我们点击更改日期和时间。
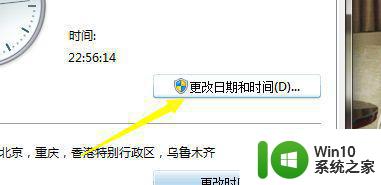
3、然后会来到一个时区更改和时间更改的设置选项,这里我们点击第一个更改时间。
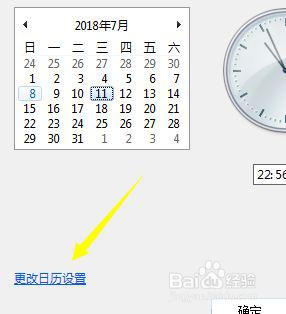
4、来到更改的页面我们这里选择格式。
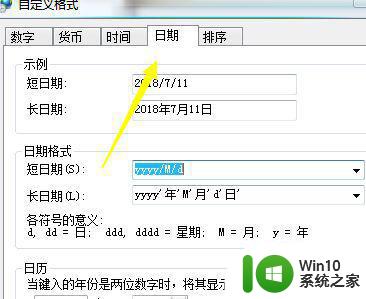
5、选择格式的时候我们把星期几加进去即可。
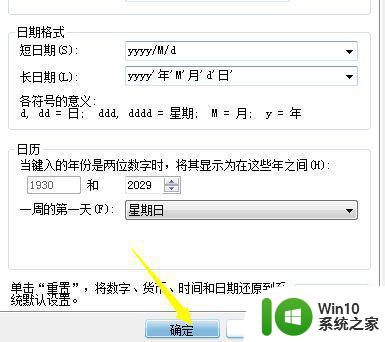
6、最后是时间农历的设置,这里我们根据下图提示设置即可。
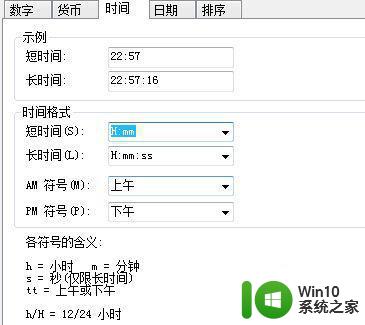
以上就是有关win7设置电脑日历显示农历设置方法了,有需要的用户就可以根据小编的步骤进行操作了,希望能够对大家有所帮助。
win7如何设置电脑日历显示农历 window7电脑日历怎么显示农历相关教程
- Win7电脑日历如何显示农历 电脑日历怎样显示农历
- win7系统右下角的日期如何既显示农历有显示阳历 win7系统如何设置日期显示农历和阳历
- window7日历如何设置显示阴历 window7日历显示阴历怎么设置
- 如何在win7系统中设置日期和时间显示农历 win7系统日期时间设置农历显示步骤
- win7怎么添加日历到桌面 win7自带的日历如何使用
- windows7日历小工具怎样添加 添加w7小工具日历的步骤
- win7系统的桌面上怎么添加日历图标 win7系统如何在桌面上添加日历图标
- win7如何查看电脑使用日志记录 如何在win7系统中查看电脑的活动历史记录
- win7搜索历史清除方法 如何删除win7文件夹搜索历史记录
- win7设置电脑桌面时间日期天气显示的步骤 win7桌面时间日期天气显示设置步骤
- win7查看历史开关机时间的方法 win7系统如何查看历史开关机时间
- win7电脑如何设置双屏显示 win7电脑双屏显示设置方法
- w7旗舰版任务管理器已停止工作的解决方法 w7旗舰版任务管理器无法打开怎么办
- win7访问共享需要输入用户名和密码怎么办 win7访问共享文件夹提示输入用户名和密码
- win7系统登录页面禁止显示guest账户方法 win7系统如何禁用登录页面的guest账户
- win7安全模式更新35进入死循环的解决教程 win7安全模式更新35进入死循环怎么办
win7系统教程推荐
- 1 win7系统错误代码0xc000012f开不了机怎么办 win7系统蓝屏错误代码0xc000012f解决方法
- 2 华硕笔记本win7鼠标触摸板只能左右滑修复方法 华硕笔记本win7鼠标触摸板左右滑动失灵怎么办
- 3 win7防火墙启动后无法远程桌面怎么解决 Win7防火墙设置远程桌面无法连接怎么办
- 4 怎么用ultraiso软碟通制作win7系统启动u盘 UltraISO软碟通怎么制作Win7系统启动U盘
- 5 win7连接打印机错误代码0x00000057解决方法 Win7连接打印机失败错误代码0x00000057怎么办
- 6 w7系统关闭windows defender的快捷方法 如何在w7系统中关闭windows defender
- 7 win7启用麦克风录制环境音在哪设置 win7怎么设置麦克风录制环境音
- 8 win7系统64位双屏电脑怎么设置不同桌面 win7系统64位双屏电脑如何设置扩展桌面
- 9 win7电脑设置休眠后重启又恢复禁用了解决方法 Win7电脑设置休眠后重启又恢复禁用解决方案
- 10 win7重启开机显示帐户己被停用怎么解决 win7帐户停用解决方法
win7系统推荐
- 1 番茄花园ghost win7 sp1 64位系统硬盘版v2023.04
- 2 雨林木风ghost win7 sp1 64位官方免激活版v2023.04
- 3 系统之家Windows7 64位游戏专业激活版
- 4 绿茶系统ghost win7 64位精简安装版v2023.04
- 5 台式机专用Windows7 64位 sp1安全稳定版
- 6 戴尔笔记本专用win7 64位系统镜像文件下载旗舰版纯净版
- 7 系统之家ghost win7 64位最新快速版v2023.04
- 8 萝卜家园Ghost Win7 32位 旗舰版
- 9 萝卜家园ghost win7 sp1 32位旗舰版
- 10 大地ghost win7 sp1 32位纯净免激活版v2023.04