Win7电脑日历如何显示农历 电脑日历怎样显示农历
Win7电脑日历如何显示农历,Win7电脑日历作为一款常用的时间管理工具,给我们的生活带来了极大的便利,对于一些关注农历的用户来说,仅仅显示公历日期可能无法满足他们的需求。如何在Win7电脑日历上显示农历日期呢?今天我们就来探讨一下这个问题,教大家如何让电脑日历显示农历,让我们的时间管理更加全面。
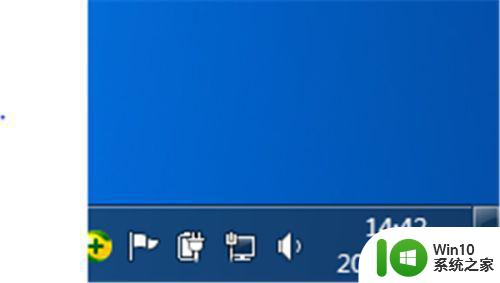
具体方法如下:
1、为了实现此功能,需要一个小软件就是“魔方小助手“, 在百度搜索中输入“魔方小助手”,进入百度下载,这里我选择“普通下载”,等待下载完成。
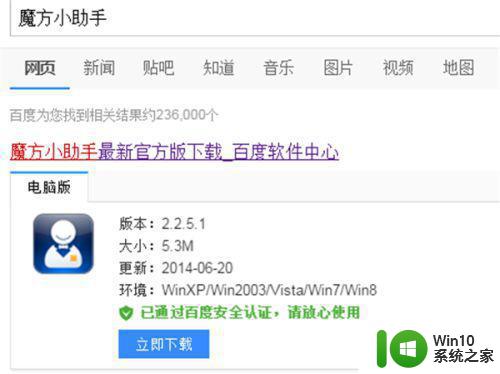
2、下载完成后,打开小程序存放的目录,双击“magictraysetup_2.251.1403247036.exe”,进行安装。 在弹出的窗口中,选择安装的路径,同时将桌面的快捷方式去掉。
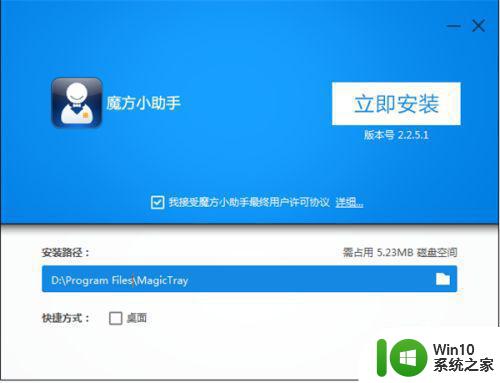
3、这里先不要急着单机“完成安装”,应先将开机启动项和设置浏览器默认网页的选项去掉,再单机“完成安装”,为何要这样做,这里不再阐述。
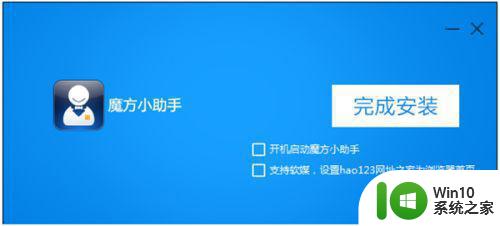
4、单机“完成安装”后,360会报错(其实这里不是错误,而是有风险,因为我们安装的软件修改了win7系统内自带的时间功能),这里不用管,选择“允许程序运行”,点击“确定”。
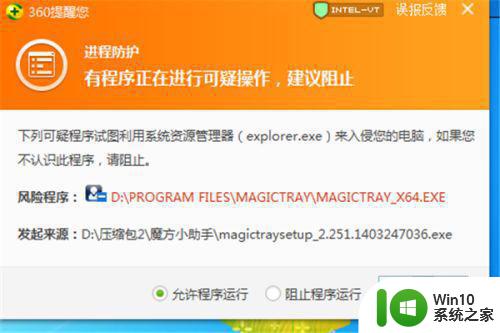
5、执行下去还会报错,但是这里报错的原因和上面的一样,我们不管,继续选择“更多”,然后单机“允许本次操作”。
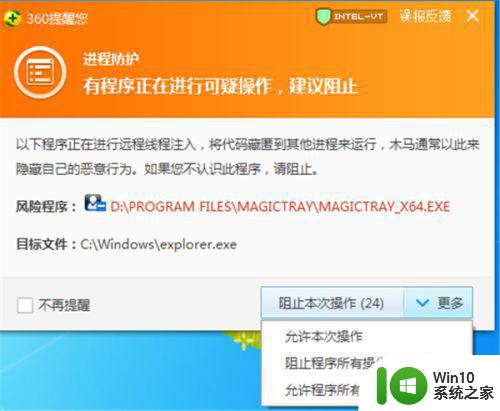
6、到了这一步,“模仿小助手”算是正式安装完毕,至此win7系统内农历的时间显示也已经完成,单机右下角的日期显示,在弹出来的页面中有”万年历“、”小闹钟“等功能。

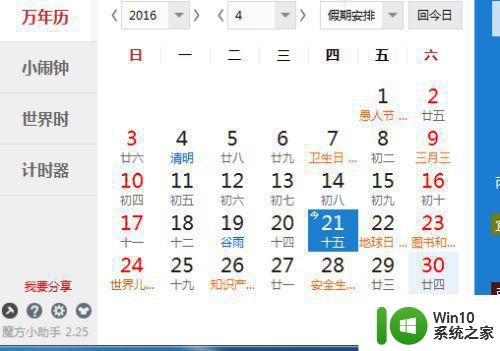
以上就是Win7电脑日历如何显示农历的全部内容,如果你遇到了这种情况,根据小编的操作步骤,你可以轻松快速地解决问题。
Win7电脑日历如何显示农历 电脑日历怎样显示农历相关教程
- win7如何设置电脑日历显示农历 window7电脑日历怎么显示农历
- win7系统右下角的日期如何既显示农历有显示阳历 win7系统如何设置日期显示农历和阳历
- 如何在win7系统中设置日期和时间显示农历 win7系统日期时间设置农历显示步骤
- window7日历如何设置显示阴历 window7日历显示阴历怎么设置
- win7怎么添加日历到桌面 win7自带的日历如何使用
- windows7日历小工具怎样添加 添加w7小工具日历的步骤
- win7系统的桌面上怎么添加日历图标 win7系统如何在桌面上添加日历图标
- win7如何查看电脑使用日志记录 如何在win7系统中查看电脑的活动历史记录
- win7搜索历史清除方法 如何删除win7文件夹搜索历史记录
- win7查看历史开关机时间的方法 win7系统如何查看历史开关机时间
- Win7如何查看文件操作历史记录 如何在Win7系统中查看浏览器历史记录
- win7设置电脑桌面时间日期天气显示的步骤 win7桌面时间日期天气显示设置步骤
- win7笔记本不关机合上后打开怎么屏幕不显示 win7笔记本合上后再打开屏幕黑屏怎么办
- win7笔记本电脑连接wifi受限如何修复 win7笔记本电脑wifi受限无法上网怎么办
- 电脑开机后黑屏只有一个鼠标箭头win7是什么原因如何解决 电脑开机后只有鼠标箭头没有桌面win7怎么办
- win7无法自动检测到此网络的代理设置如何处理 Win7如何手动设置网络代理
win7系统教程推荐
- 1 win7笔记本电脑连接wifi受限如何修复 win7笔记本电脑wifi受限无法上网怎么办
- 2 解决Win7系统电脑中U盘不能被识别的方法 Win7系统电脑U盘无法识别怎么办
- 3 怎么关闭win7的自动播放功能?屏蔽win7自动播放功能的方法 如何禁用win7的自动播放功能
- 4 0x570文件或目录损坏且无法读取win7如何解决 win7文件或目录损坏怎么修复
- 5 win7打开软件提示程序无法找到入口怎么办 win7打开软件提示程序无法找到入口解决方法
- 6 台式电脑装了win7系统旗舰版会闪屏怎么解决 台式电脑win7系统旗舰版闪屏怎么办
- 7 笔记本电脑win7无线网络连接后出现感叹号怎么解决 win7笔记本电脑无线网络连接后出现感叹号怎么解决
- 8 win7系统下魔兽无法全屏怎么解决 win7系统魔兽无法全屏怎么设置
- 9 每次打开win7office都要配置进度 word2007 每次打开都要等待配置
- 10 win7笔记本突然找不到wifi网络解决方法 win7笔记本wifi网络消失怎么办
win7系统推荐
- 1 雨林木风w7精简绿色版64位系统下载v2023.05
- 2 深度技术ghost win7 sp1 64位旗舰硬盘版下载v2023.05
- 3 雨林木风win7专业纯净版64位镜像v2023.05
- 4 雨林木风win7 64位系统装机版
- 5 电脑公司ghost win7 32位通用装机版v2023.05
- 6 深度技术ghost win7 sp1 32位官方精简版下载v2023.05
- 7 深度技术ghost windows7 32位纯净硬盘版下载v2023.04
- 8 联想笔记本专用ghost win7 x86 安全稳定版
- 9 深度技术ghost win7 64位正式版原版下载v2023.04
- 10 惠普笔记本ghost win7 sp1 64位精简教育版下载v2023.04