win7怎么添加日历到桌面 win7自带的日历如何使用
更新时间:2023-11-20 16:06:26作者:jiang
win7怎么添加日历到桌面,在日常生活中,我们经常需要查看日历来安排自己的时间和计划,对于使用Windows 7操作系统的用户来说,添加日历到桌面是一个非常方便的功能。不仅可以随时查看日期,还可以快速浏览即将到来的重要事件和节假日。Windows 7自带的日历功能简单易用,只需几个简单的步骤就可以将日历添加到桌面。让我们一起来了解一下如何在Windows 7中使用自带的日历功能,提高我们的工作和生活效率吧!
解决方法:
1、打开电脑,进入win7操作系统的桌面;

2、在电脑桌面任意一个地方按鼠标的右键,打开一个快捷菜单;

3、点快捷菜单中的小工具;

4、打开一个工具箱;

5、在工具箱中找到日历并用鼠标左键双击一下它;

6、日历就显示在电脑屏幕的右上角;

7、按一下如图所示位置中的较大尺寸,就可以打开日历的详细内容,查看日历的详细页面;
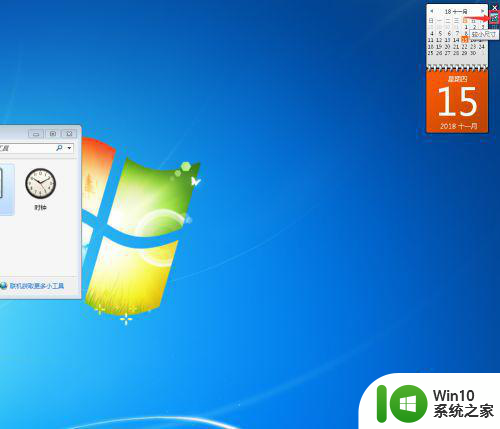
8、如果不需要它了,我们可以点右上角的关闭按钮,关闭日历小工具。
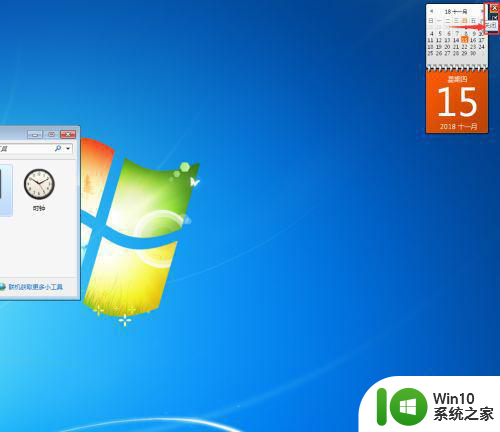
以上就是如何将日历添加到Win7桌面的全部内容,如果您遇到这个问题,可以按照以上方法解决,希望对大家有所帮助。
win7怎么添加日历到桌面 win7自带的日历如何使用相关教程
- win7系统的桌面上怎么添加日历图标 win7系统如何在桌面上添加日历图标
- windows7日历小工具怎样添加 添加w7小工具日历的步骤
- Win7电脑日历如何显示农历 电脑日历怎样显示农历
- win7如何设置电脑日历显示农历 window7电脑日历怎么显示农历
- win7系统右下角的日期如何既显示农历有显示阳历 win7系统如何设置日期显示农历和阳历
- window7日历如何设置显示阴历 window7日历显示阴历怎么设置
- 如何在win7系统中设置日期和时间显示农历 win7系统日期时间设置农历显示步骤
- win7如何使用远程桌面 win7自带远程桌面连接如何使用
- win7桌面便利贴如何使用 win7电脑桌面添加便利贴的步骤
- win7如何查看电脑使用日志记录 如何在win7系统中查看电脑的活动历史记录
- win7库里面添加桌面的具体方法 win7怎么在库中添加桌面
- win7添加我的电脑的方法 win7怎么添加我的电脑到桌面
- win7笔记本不关机合上后打开怎么屏幕不显示 win7笔记本合上后再打开屏幕黑屏怎么办
- win7笔记本电脑连接wifi受限如何修复 win7笔记本电脑wifi受限无法上网怎么办
- 电脑开机后黑屏只有一个鼠标箭头win7是什么原因如何解决 电脑开机后只有鼠标箭头没有桌面win7怎么办
- win7无法自动检测到此网络的代理设置如何处理 Win7如何手动设置网络代理
win7系统教程推荐
- 1 win7笔记本电脑连接wifi受限如何修复 win7笔记本电脑wifi受限无法上网怎么办
- 2 解决Win7系统电脑中U盘不能被识别的方法 Win7系统电脑U盘无法识别怎么办
- 3 怎么关闭win7的自动播放功能?屏蔽win7自动播放功能的方法 如何禁用win7的自动播放功能
- 4 0x570文件或目录损坏且无法读取win7如何解决 win7文件或目录损坏怎么修复
- 5 win7打开软件提示程序无法找到入口怎么办 win7打开软件提示程序无法找到入口解决方法
- 6 台式电脑装了win7系统旗舰版会闪屏怎么解决 台式电脑win7系统旗舰版闪屏怎么办
- 7 笔记本电脑win7无线网络连接后出现感叹号怎么解决 win7笔记本电脑无线网络连接后出现感叹号怎么解决
- 8 win7系统下魔兽无法全屏怎么解决 win7系统魔兽无法全屏怎么设置
- 9 每次打开win7office都要配置进度 word2007 每次打开都要等待配置
- 10 win7笔记本突然找不到wifi网络解决方法 win7笔记本wifi网络消失怎么办
win7系统推荐
- 1 雨林木风w7精简绿色版64位系统下载v2023.05
- 2 深度技术ghost win7 sp1 64位旗舰硬盘版下载v2023.05
- 3 雨林木风win7专业纯净版64位镜像v2023.05
- 4 雨林木风win7 64位系统装机版
- 5 电脑公司ghost win7 32位通用装机版v2023.05
- 6 深度技术ghost win7 sp1 32位官方精简版下载v2023.05
- 7 深度技术ghost windows7 32位纯净硬盘版下载v2023.04
- 8 联想笔记本专用ghost win7 x86 安全稳定版
- 9 深度技术ghost win7 64位正式版原版下载v2023.04
- 10 惠普笔记本ghost win7 sp1 64位精简教育版下载v2023.04