win10无法完成更新正在撤销更改如何处理 win10更新失败怎么解决撤销更改问题
win10无法完成更新正在撤销更改如何处理,在使用Windows 10操作系统时,有时会遇到更新失败的情况,甚至出现无法完成更新而被迫撤销更改的问题,这种情况常常让人感到困惑和烦恼,因为我们都希望能够顺利地更新系统以获得更好的使用体验。面对这种状况,我们可以采取一些措施来解决撤销更改的问题,并尽快恢复正常的更新进程。本文将介绍一些解决方案,帮助您应对Win10更新失败并撤销更改的困扰。
具体解决方法如下:
1.删除系统的临时文件后再次尝试更新(耗时2分钟左右)
2.使用官方工具media creationtool修复系统(非常靠谱耗时30分钟左右)
修复方法一:删除系统临时文件后再次尝试
1、我们是用WIN+R调出运行程序。
2、然后输入services.msc后按下回车。
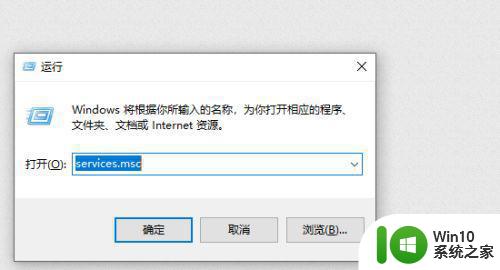
3、然后找一下服务应用WindowsUpdate,然后右键下选择属性-禁用并应用。
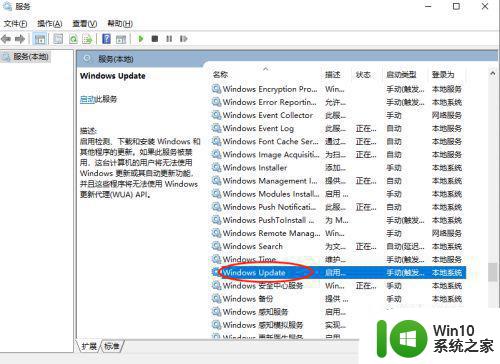
4、接下来去删除系统的临时更新文件。
打开我的电脑地址栏输入C:WindowsSoftwareDistribution
然后删除掉DataStore Download 下的所有文件
SoftwareDistribution 文件夹重命名为 SoftwareDistribution.old
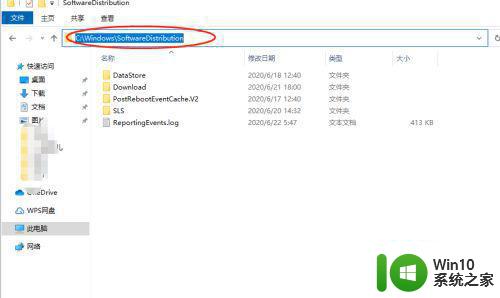
5、然后再次使用上边的步骤打开WindowsUpdate服务后尝试重新更新。
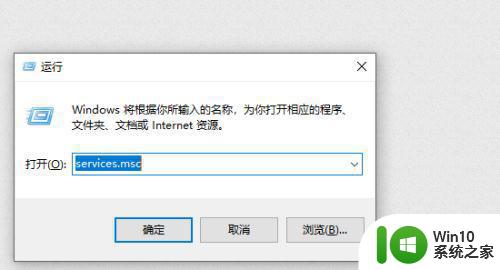
使用官方工具修复系统
1、使用浏览器搜索media creationtool后,找到下载地址后下载文件到本地。
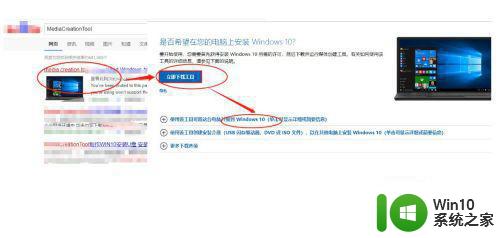
2、然后打开下载的工具。依次点接受-下一步,然后选择立即升级这台电脑(很关键)。
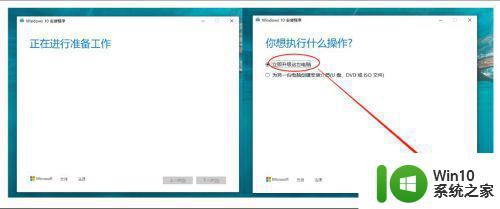
3、然后等待工具下载修复文件,这里会提示软件和文件都会被保存不用担心,静静但的等待修复完成重启电脑就好了。

以上就是win10无法完成更新正在撤销更改如何处理的全部内容,如果您还有不清楚的地方,可以参考以上步骤进行操作,希望本文对您有所帮助。
win10无法完成更新正在撤销更改如何处理 win10更新失败怎么解决撤销更改问题相关教程
- win10系统无法完成更新,正在撤销更改怎么办 Win10系统更新失败撤销更改原因解决方法
- win10提示“无法完成更新正在撤销更改”的修复方法 win10提示“无法完成更新正在撤销更改”怎么办
- win10我们无法完成功能,正在撤销更改,请勿关闭计算机 Win10更新无法完成正在撤销更改
- win10正在撤销更改无法开机 Windows10无法完成更新 正在撤销更改怎么办
- win101909系统无法完成更新正在撤销更改怎么办 Win10系统无法完成更新怎么办
- win10撤销对计算机的更改卡住不动怎么办 如何解决win10撤销操作卡在“正在撤销”的问题
- win10撤销更改无法进入系统如何修复 win10撤销更改后无法正常启动系统怎么解决
- win10如何回退到先前版本 win10如何撤销最近的系统更新补丁
- win10 20h2更新错误8024401c如何解决 win10 20h2更新失败8024401c怎么处理
- win10更新失败c盘满了解决方法 如何清理C盘释放空间解决Win10更新失败问题
- win10更新显卡驱动失败怎么办 如何处理win10无法更新显卡驱动的问题
- win10更新80073712失败如何修复 怎么解决win10更新80073712失败
- 帝国时代2win10无法初始化图像系统怎么处理 帝国时代2win10无法初始化图像系统解决方法
- 电脑装了win10系统重启提示reboot and select proper boot device怎么办 电脑重启后显示reboot and select proper boot device怎么解决
- win10设置删除文件到回收站 如何设置Win10系统删除文件不放入回收站
- win10怎样发现同一网络的电脑 Win10电脑如何打开局域网内的其他电脑
win10系统教程推荐
- 1 win10用电视当显示器有没有办法调用扬声器 Win10 HDMI线连接电视后声音没有输出怎么设置
- 2 win10打开USB调试开关的快捷方法 如何在Win10系统中快速打开USB调试开关
- 3 win10系统没有权限访问文件夹被拒的解决方法 win10系统无法访问文件夹权限被拒怎么办
- 4 升级win10出现0x80072f76-0x20016错误代码解决方法 win10升级错误代码0x80072f76-0x20016解决方法
- 5 如何解决win10笔记本充电充到80就不充了的问题 win10笔记本电池充电到80就停止充电的原因
- 6 win10系统更新出现0x80071160错误怎么解决 Win10系统更新0x80071160错误解决方法
- 7 win10控制栏卡死 Win10任务栏无法点击怎么解决
- 8 win10系统的磁盘清理功能不见了怎么办 win10系统磁盘清理功能无法找到怎么办
- 9 新组装的win10电脑麦克风有杂音如何修复 Win10电脑麦克风杂音怎么办
- 10 戴尔笔记本win10系统开启飞行模式无法关闭如何解决 戴尔笔记本win10系统飞行模式无法关闭怎么办
win10系统推荐