win11打开DirectX诊断工具的步骤 Win11如何使用DirectX诊断工具
win11打开DirectX诊断工具的步骤,Win11作为最新的操作系统版本,给用户带来了更多强大的功能和优化的体验,其中DirectX诊断工具是Win11中一个非常实用的工具,可以帮助用户检测和解决与硬件和图形相关的问题。想要使用DirectX诊断工具,只需简单几个步骤即可完成。下面我们就来介绍一下在Win11中如何打开和使用DirectX诊断工具的方法。无论是专业人士还是普通用户,掌握这个工具的使用对于提升系统运行效果和解决问题都将大有帮助。
具体步骤如下:
1、要在 Win11 安装 DirectX 诊断工具,方法并不难。在设置面板中,找到“应用”,在其中打开“可选功能”。
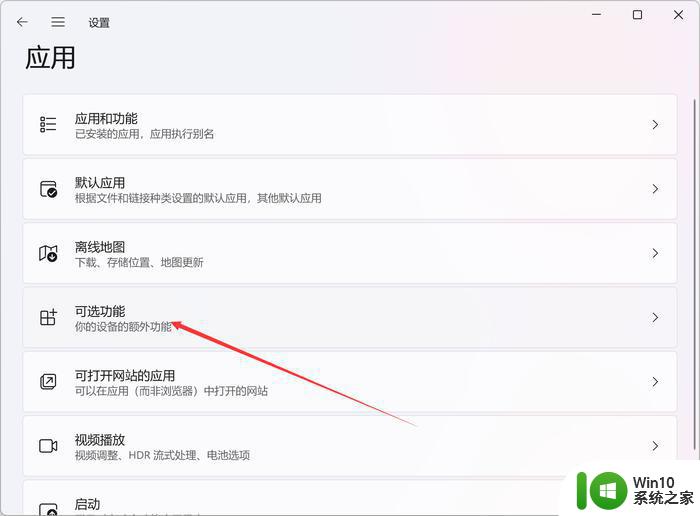
2、在可选功能页面中,选择添加可选功能,然后找到“图形工具”,安装后,Win11 就可以开启 DirectX 诊断工具了。
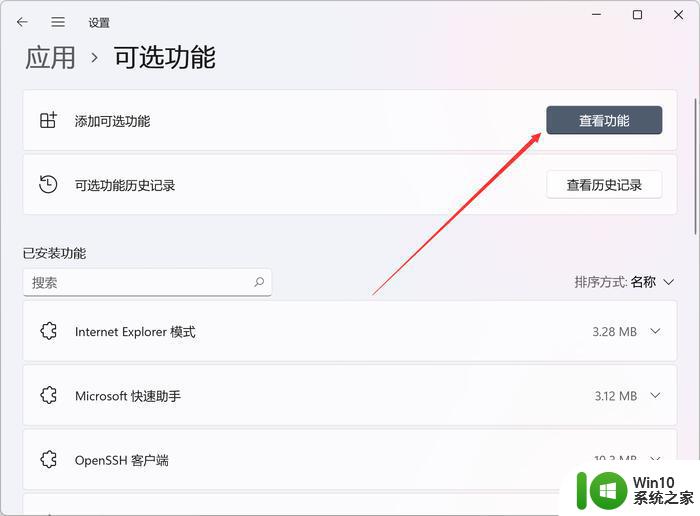
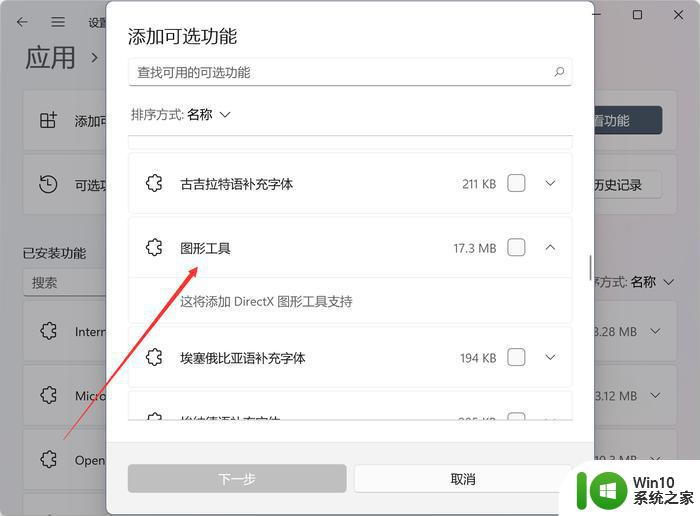
3、Win11 的 DirectX 诊断工具开启非常简单,通过开始菜单或者搜索工具,直接输入“dxdiag”运行命令即可。
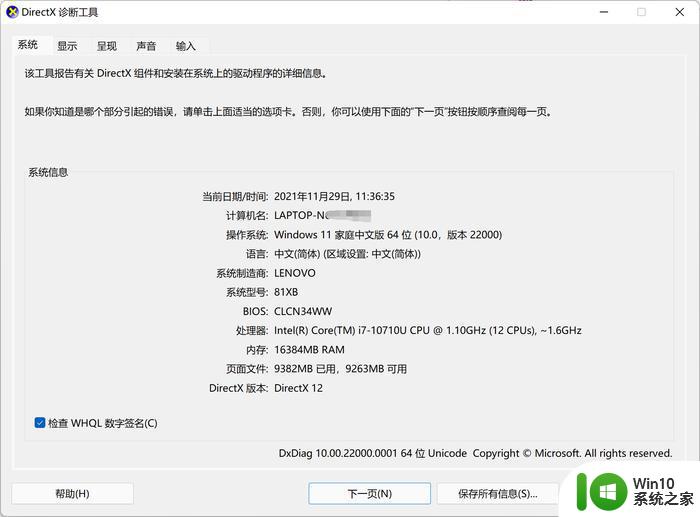
4、可以看到,笔者的这台电脑中的 DirectX 版本和 BIOS 版本等信息,都被清晰呈现了出来。换到另一页,可以观察到笔者这台电脑虽然支持 DirectX 12,但不支持 DirectX 12U,驱动模型也仅仅是 WDDM 2.7,不是最新版的 WDDM 3.0。
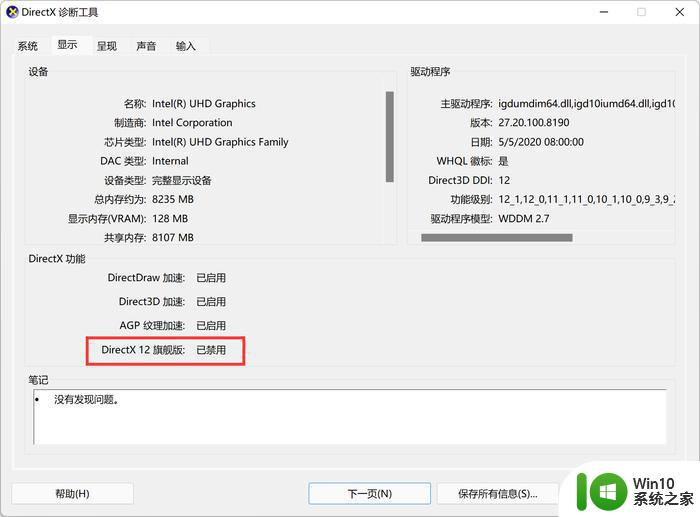
以上就是打开win11中的DirectX诊断工具的步骤,如果您遇到同样的情况,请参考上述方法来处理,希望这对您有所帮助。
win11打开DirectX诊断工具的步骤 Win11如何使用DirectX诊断工具相关教程
- win11怎么打开诊断与反馈功能 如何在win11系统中启用诊断与反馈功能
- 戴尔笔记本win11网络诊断怎么打开 Win11网络故障诊断和修复方法
- win11截图工具打不开如何解决 win11截图工具无法打开怎么办
- 使用还原功能恢复win11工具栏 win11工具栏消失怎么办
- win11使用截图功能的方法 win11截图工具如何使用
- win11自带解压缩功能如何使用步骤 win11系统内建解压缩工具的详细使用教程
- win11工具栏没了如何恢复 win11工具栏消失如何恢复
- win11检测工具哪款好用 win11检测工具推荐
- win11工具栏如何找到 win11工具栏怎么设置
- win11在桌面添加小组件的步骤 win11桌面小工具如何设置
- win11新建工具栏的方法 win11怎么新建工具栏
- win11截图工具在哪里 win11截图工具怎么找
- win11正式版绕过硬件限制更新怎么设置 win11正式版绕过硬件限制更新教程
- 桌面图标字体有阴影怎么去掉win11 win11桌面图标阴影效果怎么取消
- win11电池电量不足提醒 Win11笔记本电池低电量通知关闭步骤
- win11初始桌面什么样 win11如何恢复传统桌面
win11系统教程推荐
- 1 win10有没有密钥有什么区别 Win11产品密钥和Win10产品密钥有什么不同
- 2 win11电脑的任务栏怎么隐藏 怎么在Win11中隐藏任务栏
- 3 为什么win11有些软件打不开 Win11无法启动exe应用程序的解决办法
- 4 win11瘦身软件 Windows 11 Manager(win11优化软件) v1.4.0 最新版本更新
- 5 网银不兼容win11edge解决视频 Win11 Edge浏览器不支持网银的解决方法
- 6 win11家庭版有广告吗? Windows11如何关闭小组件广告
- 7 win11 弹窗确认 如何取消Win11每次打开软件的提示确认
- 8 win11笔记本电脑蓝牙图标不见了怎么办 Win11蓝牙图标不见了怎么恢复
- 9 win11将安全信息应用到以下对象时发生错误 拒绝访问怎么解决 Win11安全信息应用错误拒绝访问解决方法
- 10 win11启动删除 Win11删除休眠文件hiberfil.sys的步骤