解决U盘自动弹出的方法 U盘插入电脑自动弹出怎么处理
更新时间:2024-03-17 10:02:07作者:yang
在日常使用电脑的过程中,我们经常会遇到U盘插入电脑后自动弹出的情况,这不仅会影响我们的工作效率,还可能导致数据丢失,为了解决这一问题,我们可以尝试一些简单的方法来调整电脑的设置,如检查U盘接口是否松动、卸载不必要的自动运行软件等。只要我们有耐心和细心地排查问题,相信很快就能解决这一困扰。
具体方法如下:
1、打开电脑,右键左键的计算机图标;

2、弹出的菜单中选中“管理”;
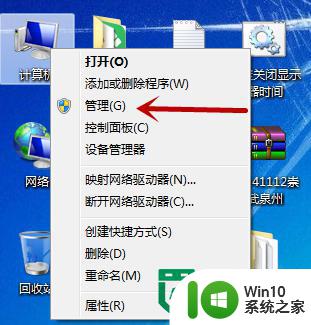
3、打开“计算机管理”窗口,双击“服务和应用程序”;
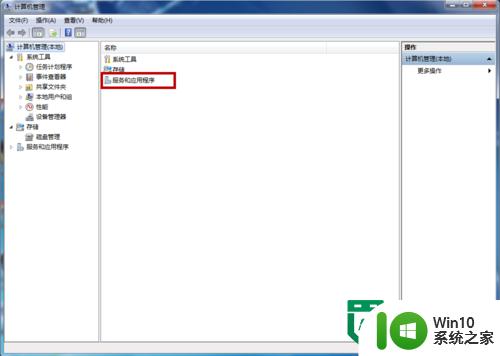
4、在页面中双击“服务”选项,然后再双击“Shell Hardware Detection”服务;
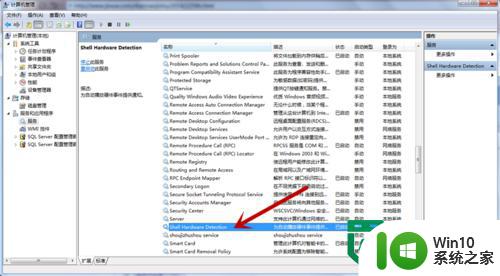
5、点击服务状态下的“停止”;
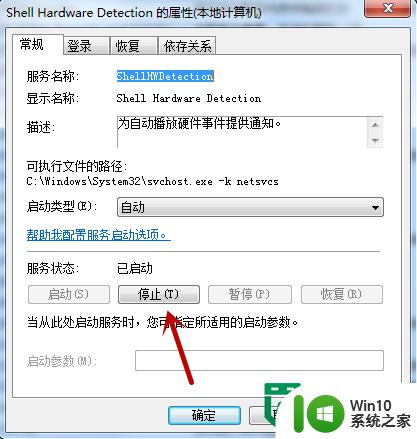
6、在弹出的提示框中选择“是”,停止“Shell Hardware Detection”服务;
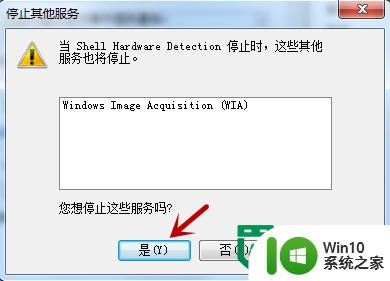
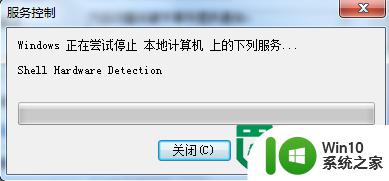
7、接着把启动类型设置成“禁用”或者“手动”。
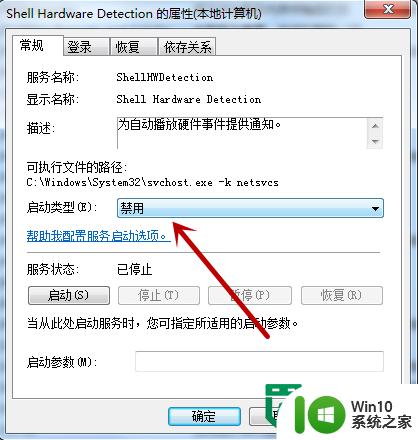
8、设置完毕后点击“确定”即可。
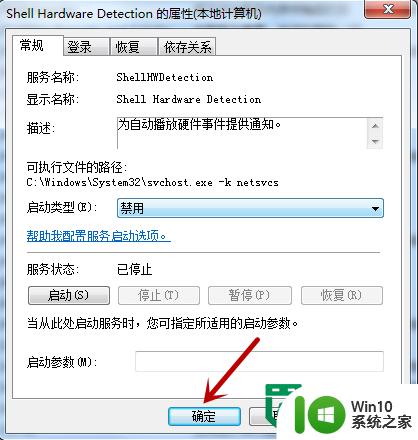
以上就是解决U盘自动弹出的方法的全部内容,还有不清楚的用户就可以参考一下小编的步骤进行操作,希望能够对大家有所帮助。
解决U盘自动弹出的方法 U盘插入电脑自动弹出怎么处理相关教程
- 如何关闭电脑自动弹出u盘播放窗口 电脑插入u盘后自动弹出怎么取消
- u盘无法弹出的解决方法 U盘插入电脑后无法弹出怎么办
- 电脑插u盘不弹窗怎么弄 怎样设置U盘插入电脑不弹窗自动打开
- 电脑无法弹出u盘如何解决 桌面怎么弹不出u盘
- 电脑上如何弹出U盘 u盘怎么在电脑上弹出来
- U盘插入电脑自动复制拷贝文件的方法 U盘插入电脑自动备份文件的设置方法
- 电脑怎么弹出u盘 电脑如何安全地弹出U盘
- 电脑插U盘自动关机如何处理 U盘插上电脑就自动关机怎么办
- 如何设置让U盘插入电脑后自动播放 U盘插入电脑自动播放设置方法
- 笔记本电脑u盘弹出提示设备正在使用解决方法 笔记本电脑u盘弹出提示设备正在使用怎么办
- 苹果电脑u盘弹不出来怎么办 苹果电脑插入U盘无反应怎么解决
- asus电脑插u盘没弹窗解决方法 asus电脑插上u盘没有弹窗怎么解决
- wps多个工作表怎么排序 wps多个工作表如何按照自定义排序规则排序
- 电脑卡住了按什么键都不管用包括关机如何解决 电脑卡住按什么键都不管用怎么办
- explorer.exe引起开机黑屏的解决方法 explorer.exe黑屏解决方法
- 与英雄联盟服务器之间的通讯出现问题了如何解决 英雄联盟服务器通讯故障解决方法
电脑教程推荐
- 1 wps多个工作表怎么排序 wps多个工作表如何按照自定义排序规则排序
- 2 explorer.exe引起开机黑屏的解决方法 explorer.exe黑屏解决方法
- 3 与英雄联盟服务器之间的通讯出现问题了如何解决 英雄联盟服务器通讯故障解决方法
- 4 浅析U盘文件打不开的解决方法 U盘文件损坏怎么办
- 5 xp下boot.ini文件的作用介绍 xp下boot.ini文件如何配置
- 6 微星笔记本怎么实现u盘启动 微星笔记本如何设置u盘启动
- 7 wps表头隐藏后取消隐藏不出来 wps表头隐藏后无法取消隐藏
- 8 U教授教你如何备份系统 如何备份系统教程
- 9 宏碁E5-572笔记本bios设置U盘启动的方法 宏碁E5-572笔记本如何设置BIOS启动项
- 10 防止U盘中毒的几种方法 如何防止U盘中毒的有效方法
win10系统推荐