win10系统的网络连接图标像网页一样 Win10系统网络连接正常但网络图标未连接问题解决
更新时间:2024-04-26 10:04:53作者:xiaoliu
Win10系统的网络连接图标就像网页一样,是我们在使用电脑时经常会注意到的一个小细节,有时候我们可能会遇到网络连接正常但网络图标未连接的问题,让我们感到困惑和困扰。针对这种情况,我们可以采取一些方法来解决,让网络连接图标恢复正常显示。接下来我们将介绍一些解决方法,帮助大家解决这一问题。
方法如下:
1.首先,按下“Win+R”组合键,打开运行,输入“services.msc”输入点击确定。
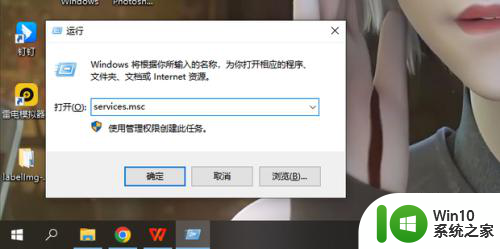
2.打开服务列表窗口。
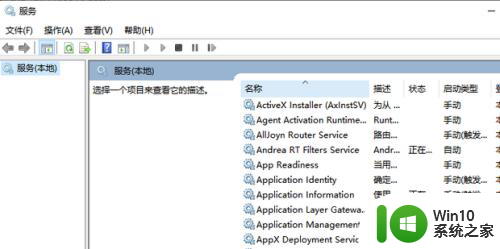
3.然后在弹出的服务窗口右侧找到名为“Routing and remote access”。
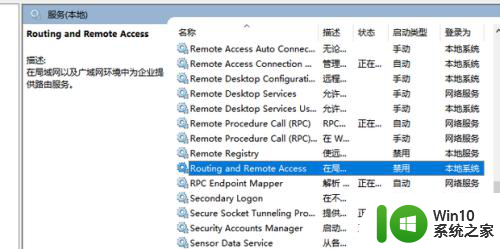
4.在“Routing and remote access”服务右击选择“停止”。
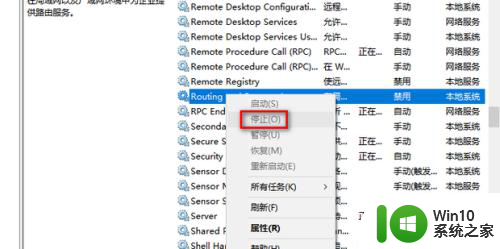
5.接下来在任务栏的空白处右击鼠标,选择点击任务管理器。
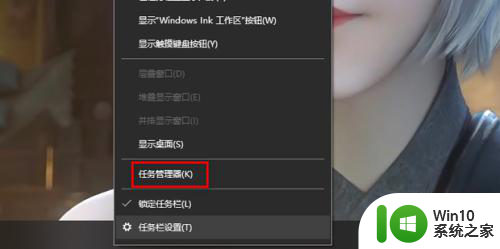
6.在任务管理器选择“详细信息”选项卡,查找并结束“Explorer.exe”进程。
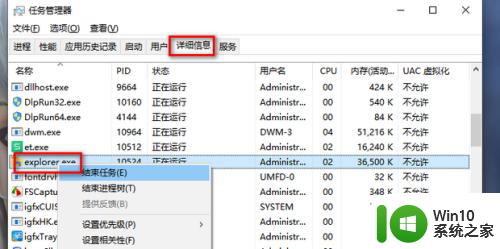
7.进程结束后桌面消失只剩下背景图,开始菜单和任务栏也会消失。但是此时不要关闭任务管理器窗口。

8.接着在任务管理器的菜单中选择“文件”选项卡,选择“运行新任务”。
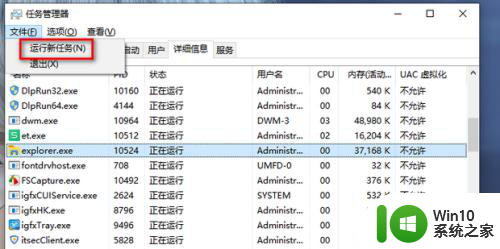
9.在对话框中输入explorer,点击“确定”进行重新加载桌面。这时候就会发现网络图标恢复正常了。
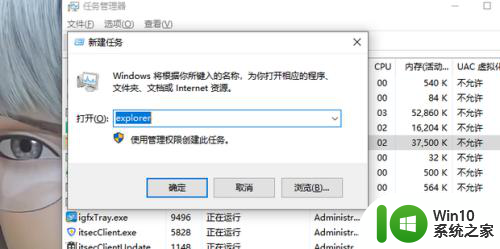
以上就是win10系统的网络连接图标像网页一样的全部内容,如果有不清楚的用户,可以按照以上方法进行操作,希望这些方法能够帮助到大家。
win10系统的网络连接图标像网页一样 Win10系统网络连接正常但网络图标未连接问题解决相关教程
- win10系统电脑无法连接无线网络怎么办 如何解决win10电脑连接网络时提示“有限连接”问题
- win10显示网络未连接但可以上网 win10显示无法连接网络但能上网如何解决
- win10网络连接成功无法上网的原因和解决方法 win10网络可连接但无法访问互联网的解决方案
- win10网络连接配置异常怎么办 如何解决win10网络连接配置异常问题
- win10网络连接成功但是不能上网怎么解决 win10网络连接成功但是不能上网如何解决
- 怎么解决范围内没有曾经连接到的网络win10 如何在Windows 10中解决无法连接到以前连接过的网络的问题
- win10网络连接出现问题的七种解决方法 win10网络连接出现问题如何解决
- 新电脑网线插好了但是连不上网win10 win10系统已连接网络但无法浏览网页怎么办
- win10网络图标变成network怎么恢复 win10电脑网络图标变成network无法连接网络
- win10系统打开网络连接没看到WLAN选项的解决方法 win10系统打开网络连接没看到WLAN选项怎么办
- win10系统经常断网如何修复 win10系统无法连接网络怎么办
- win10网络显示x连接不上网络的解决方法 win10网络显示x连接不上网络怎么回事
- win10自带录屏显示录制不工具怎么办 Win10自带录屏功能打不开的解决方法
- 笔记本win10电脑userprofileservice服务登录失败解决方法 win10电脑userprofileservice服务登录失败怎么办
- 连接ipad/iphone win10电脑设备管理器没有便携设备选项如何解决 ipad/iphone连接win10电脑设备管理器找不到便携设备选项如何解决
- 新装的win10系统开机显示未正确加载如何修复 win10系统开机显示未正确加载如何修复
win10系统教程推荐
- 1 win10自带录屏显示录制不工具怎么办 Win10自带录屏功能打不开的解决方法
- 2 笔记本win10电脑userprofileservice服务登录失败解决方法 win10电脑userprofileservice服务登录失败怎么办
- 3 怎样修改win10账户名称 Win10系统修改账户名称步骤
- 4 W10系统切换任务时隐藏已打开的窗口的方法 Windows 10系统如何在切换任务时隐藏已打开的窗口
- 5 win10此网站的证书可能已过期或者是颁发给其他网站的解决方法 Win10浏览器显示证书错误怎么办
- 6 win10系统提示SearchIndexer.exe无法运行游戏的解决方法 Win10系统游戏无法运行SearchIndexer.exe解决办法
- 7 win10无法访问共享文件夹请与网络管理员联系怎么办 win10无法访问局域网共享文件夹解决方法
- 8 win10笔记本电脑开热点过一会就关了的详细处理方法 win10笔记本电脑开热点自动关闭怎么办
- 9 windows10输入cmd Win10 CMD命令大全
- 10 电脑装了win10后玩游戏fps值很低怎么回事 电脑win10游戏低fps怎么调整
win10系统推荐
- 1 联想笔记本专用win10 64位流畅专业版镜像
- 2 萝卜家园Windows10 64位专业完整版
- 3 中关村ghost win10 64位克隆专业版下载v2023.04
- 4 华为笔记本专用win10 64位系统绿色版
- 5 联想笔记本专用Ghost Win10 64位精简专业版
- 6 电脑公司ghost win10 64位官方免激活版v2023.04
- 7 雨林木风Ghost Win10 64位完美官方版
- 8 雨林木风ghost win10 32位最新精简版v2023.04
- 9 技术员联盟ghost win10 32位 精简安装版系统
- 10 东芝笔记本ghost win10 32位免激专业版v2023.04