win10网络图标正常无法上网 Win10显示已连接但无网络访问怎么办
最近很多Win10用户反映他们的网络图标显示正常连接,但却无法上网的问题,在这种情况下,虽然显示已连接,但却无法进行网络访问,这无疑是一件非常困扰人的事情。如果您也遇到了这个问题,不要担心我们可以通过一些简单的方法来解决这个困扰。接下来我们将介绍一些解决方法,帮助您快速恢复网络连接。

网络连接异常,出现已连接,无internet,右下角网络图标出现【地球图标】或【黄色感叹号】
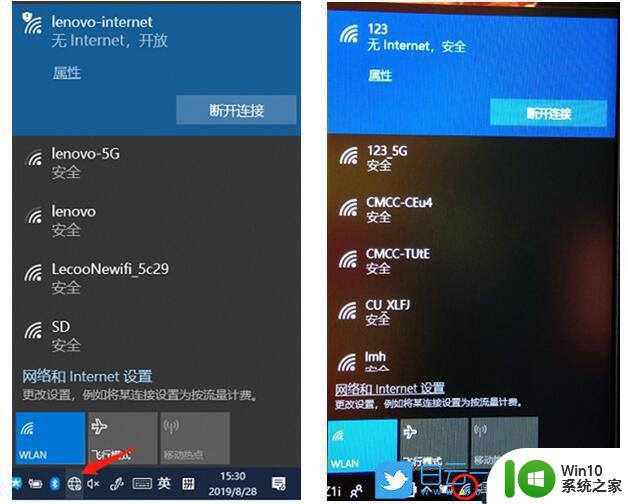
1、首先,点击左下角的【Windows开始】,再点击【设置】,就是那个齿轮状的图标;
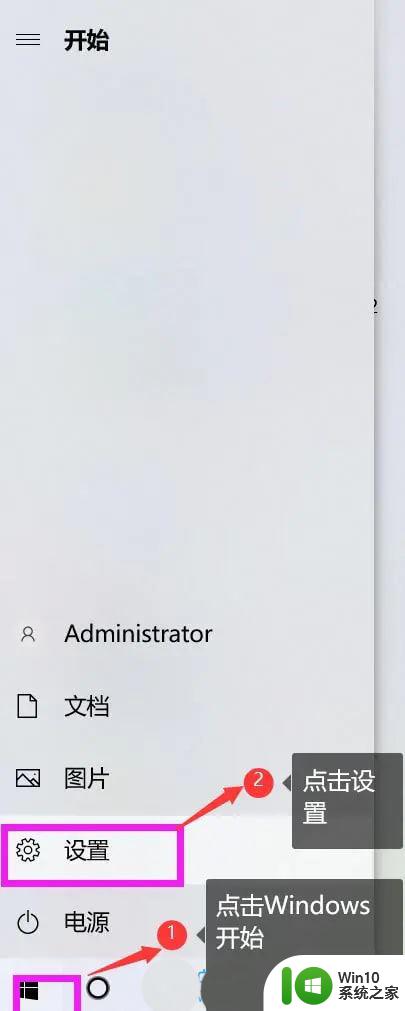
2、Windows 设置窗口,在搜索框中,搜索并点击打开【设备管理器】;
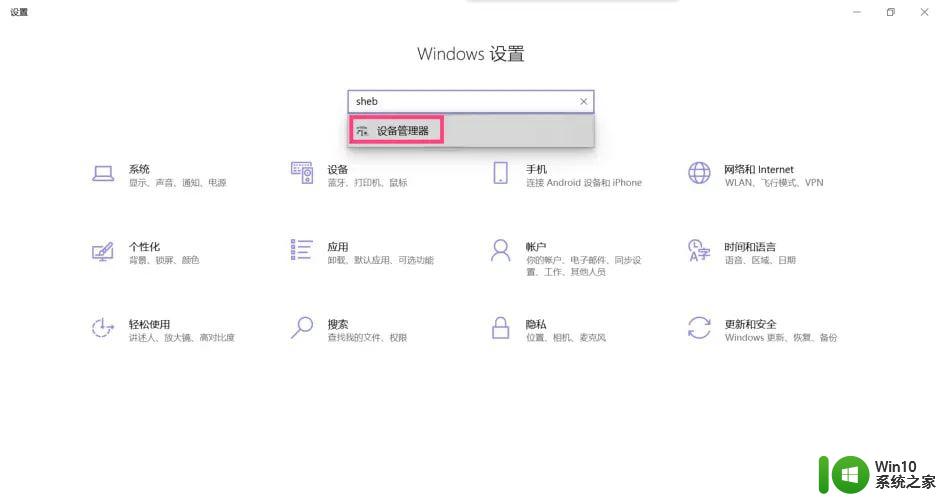
3、设备管理器窗口,点击展开【网络适配器】。然后找到出现问题的驱动程序(有问题的驱动程序的右下角有一个黄色的警告标志),点击【右键】,在打开的菜单项中,选择【更新驱动程序】;
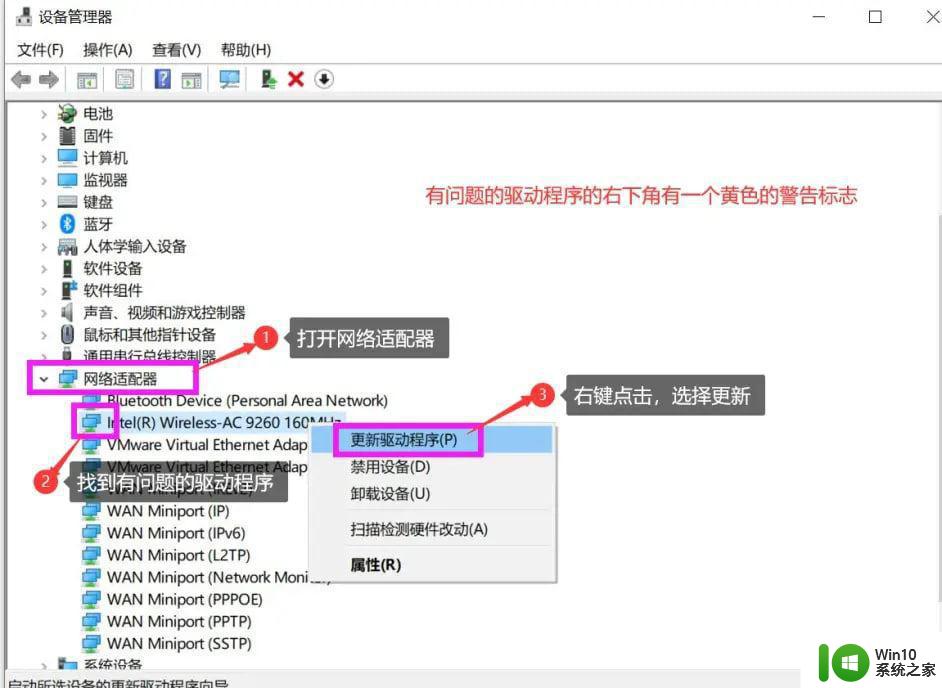
4、你要如何搜索驱动程序?点击【浏览我的电脑以查找驱动程序(手动查找并安装驱动程序)】;
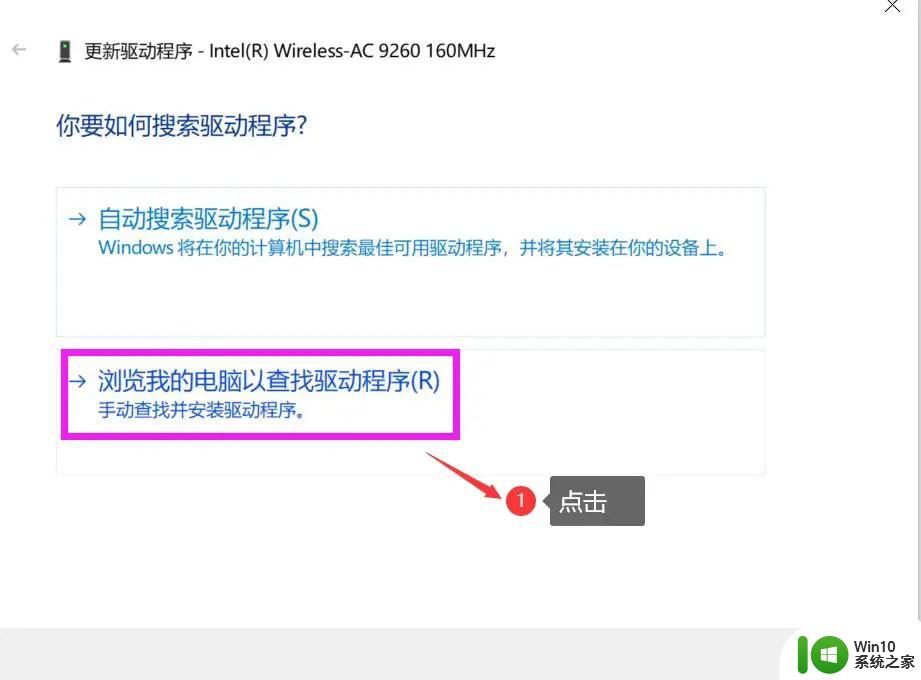
5、浏览计算机上的驱动程序,点击【让我从计算机上的可用驱动程序列表中选取(此列表将显示与该设备兼容的可用驱动程序。以及与该设备属于同一类别的所有驱动程序)】;
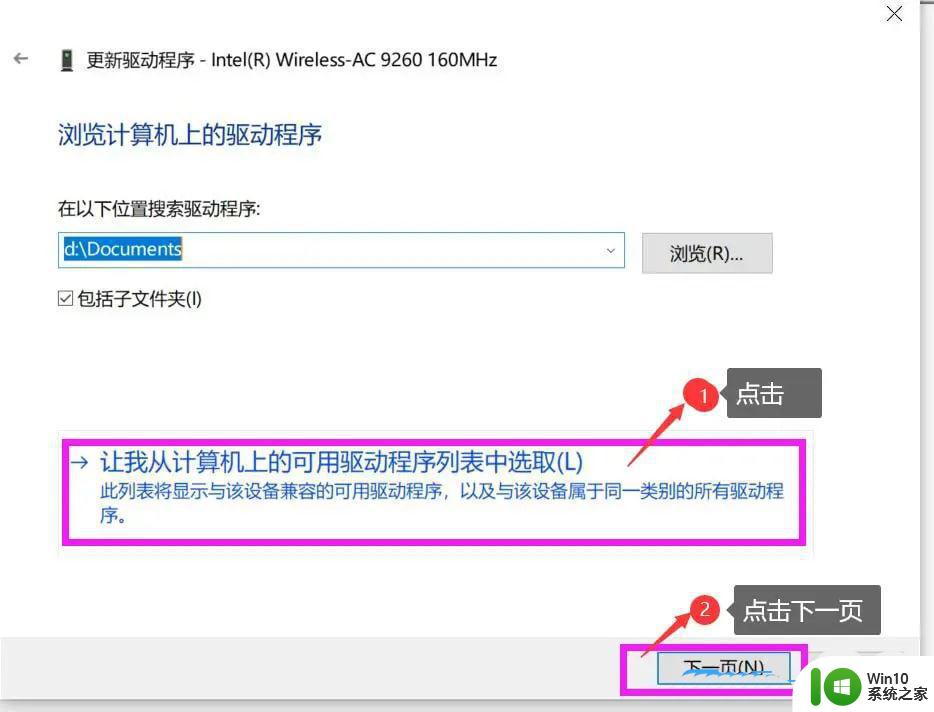
6、选择一个最近的设备驱动程序,然后点击【下一页】进行安装(如果不成功可以试试其他几个驱动程序);
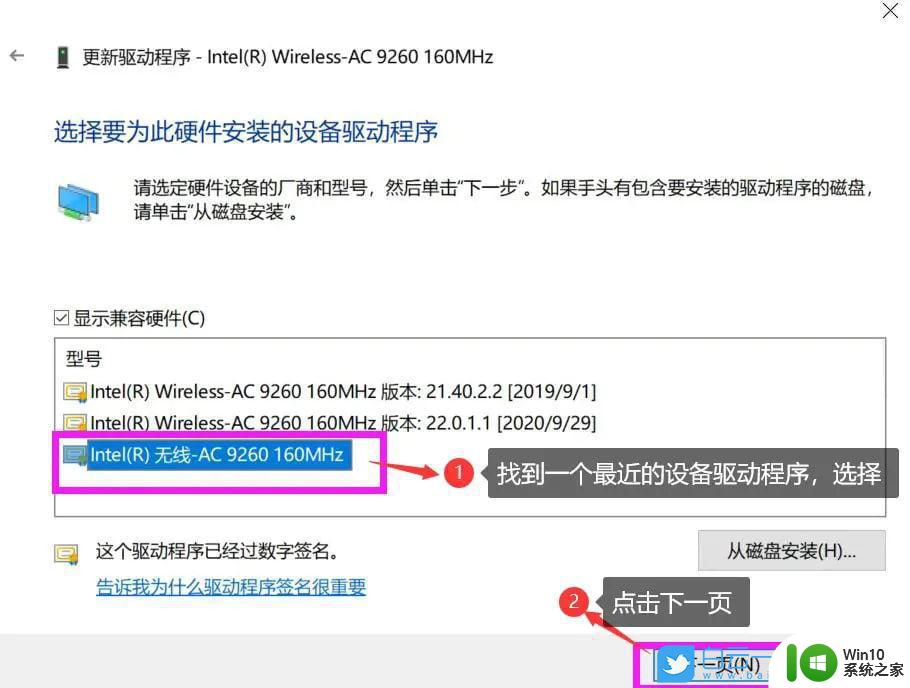
7、更新完毕之后,点击【关闭】就可以了!
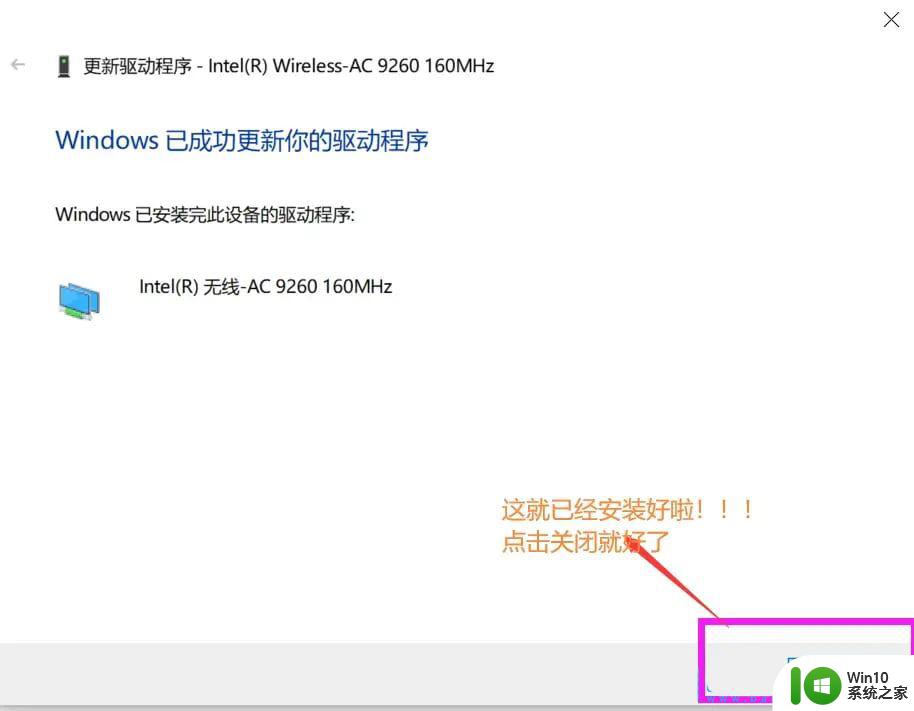
1、按【Win】键,或点击左下角的【开始菜单】。在打开的菜单项中,点击电源按钮上方的齿轮状图标,这个就是【设置(Win+i)】;
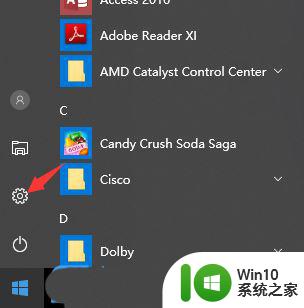
2、Windows 设置窗口中,搜索框可以用来查找设置,也可以直接点击【网络和Internet】;
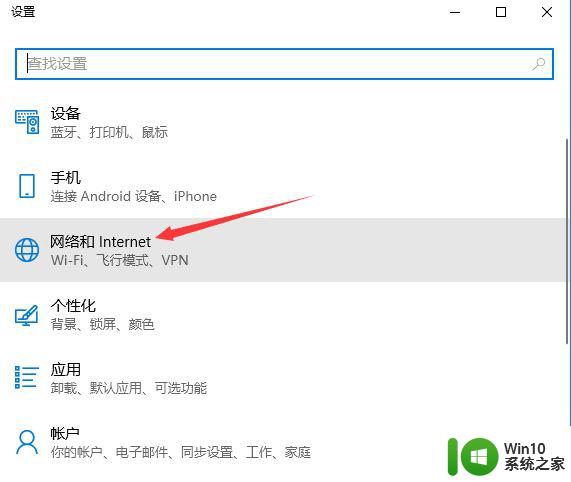
以上是解决Win10网络图标显示正常但无法上网的方法,请根据小编的建议尝试解决该问题,希望对大家有所帮助。
win10网络图标正常无法上网 Win10显示已连接但无网络访问怎么办相关教程
- win10显示已连接但上不了网的处理方法 win10本地网络连接但无法访问互联网怎么办
- win10系统的网络连接图标像网页一样 Win10系统网络连接正常但网络图标未连接问题解决
- win10显示网络未连接但可以上网 win10显示无法连接网络但能上网如何解决
- win10网络连接成功无法上网的原因和解决方法 win10网络可连接但无法访问互联网的解决方案
- w10更新后浏览器无法访问网页怎么办 w10更新后网络连接正常但不能上网怎么办
- win10无法上网显示“网络电缆被拔出”怎么解决 win10显示“网络电缆被拔出”无法连接网络的解决办法
- win10联网正常但却显示无法连接到Internet的解决方法 win10联网正常但无法上网的原因
- 新电脑网线插好了但是连不上网win10 win10系统已连接网络但无法浏览网页怎么办
- win10网络显示x连接不上网络的解决方法 win10网络显示x连接不上网络怎么回事
- win10有线网络已经连接 任务栏不显示 win10任务栏右下角没有显示网络连接图标怎么办
- win10网络黄色感叹号有网但不能上网怎么办 window10网络黄色感叹号连接成功但无法上网解决方法
- win10 easyconnect连接后无法上网 Win10以太网已连接但无法上网的原因
- win10系统excel打开不显示内容空白恢复方法 win10系统excel打开文件内容空白怎么办
- 荣耀笔记本win10家庭版gpedit.msc打不开的处理方法 荣耀笔记本gpedit.msc无法打开怎么办
- win10快速更新 win10系统快速更新方法
- nvidia geforce experience登录不上如何解决win10 nvidia geforce experience登录失败win10怎么办
win10系统教程推荐
- 1 win10快速更新 win10系统快速更新方法
- 2 win10多任务处理图标不见了 Win10任务栏图标消失恢复方法
- 3 win10与win10组网 win10系统两台电脑如何组建局域网
- 4 win10控制面板设置没问题前面没声音如何解决 win10控制面板设置无声音
- 5 win10用电视当显示器有没有办法调用扬声器 Win10 HDMI线连接电视后声音没有输出怎么设置
- 6 win10打开USB调试开关的快捷方法 如何在Win10系统中快速打开USB调试开关
- 7 win10系统没有权限访问文件夹被拒的解决方法 win10系统无法访问文件夹权限被拒怎么办
- 8 升级win10出现0x80072f76-0x20016错误代码解决方法 win10升级错误代码0x80072f76-0x20016解决方法
- 9 如何解决win10笔记本充电充到80就不充了的问题 win10笔记本电池充电到80就停止充电的原因
- 10 win10系统更新出现0x80071160错误怎么解决 Win10系统更新0x80071160错误解决方法
win10系统推荐
- 1 系统之家ghost win10 64位官方精简版
- 2 深度技术ghost win10 64位最新免费版v2023.05
- 3 萝卜家园win10 64位中文官方版
- 4 绿茶系统ghost win10 64位家庭优化版下载v2023.05
- 5 深度技术ghost win10 32位稳定专业版v2023.05
- 6 系统之家windows10 64位专业免激活版v2023.05
- 7 中关村ghost win10 32位游戏装机版v2023.05
- 8 华硕笔记本专用win10 64位经典专业版
- 9 深度技术ghost win10 64位专业破解版v2023.05
- 10 联想笔记本专用Win10专业版64位系统镜像下载