电脑读不出u盘的解决教程 电脑无法识别U盘怎么办
电脑读不出u盘的解决教程,在现代社会电脑已经成为人们生活和工作中不可或缺的工具,有时我们会遇到一些无法预料的问题,比如电脑无法识别U盘。当我们需要将重要文件存储或传输时,这个问题可能会给我们带来很大的困扰。幸运的是针对这个问题,有一些简单而有效的解决方法可以帮助我们解决这一困扰。在本文中我们将介绍一些关于电脑读不出U盘的解决教程,希望能对大家有所帮助。
方法如下:
1、首先要排除是不是U盘损坏的问题,当U盘插入到其他电脑,如果可以读出来,那么肯定不是U盘的问题了。很有可能是U盘在你的电脑上被隐藏了,将U盘插入电脑后,打开「此电脑」,点击「查看」-「选项」。
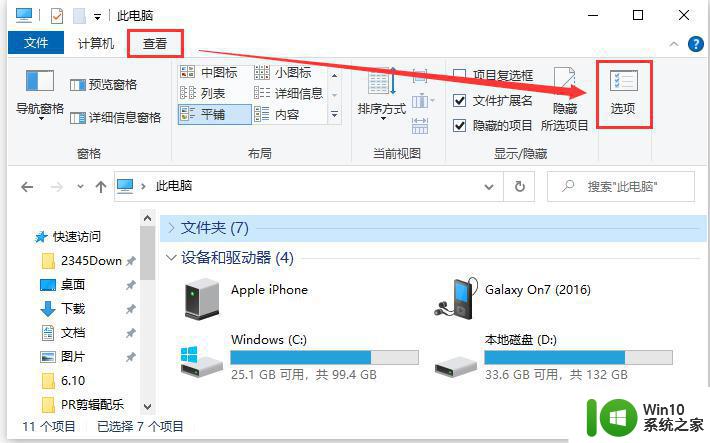
2、接着在文件夹选项界面,点击「查看」,取消勾选「隐藏空的驱动器」这个选项,最后点击「应用」。
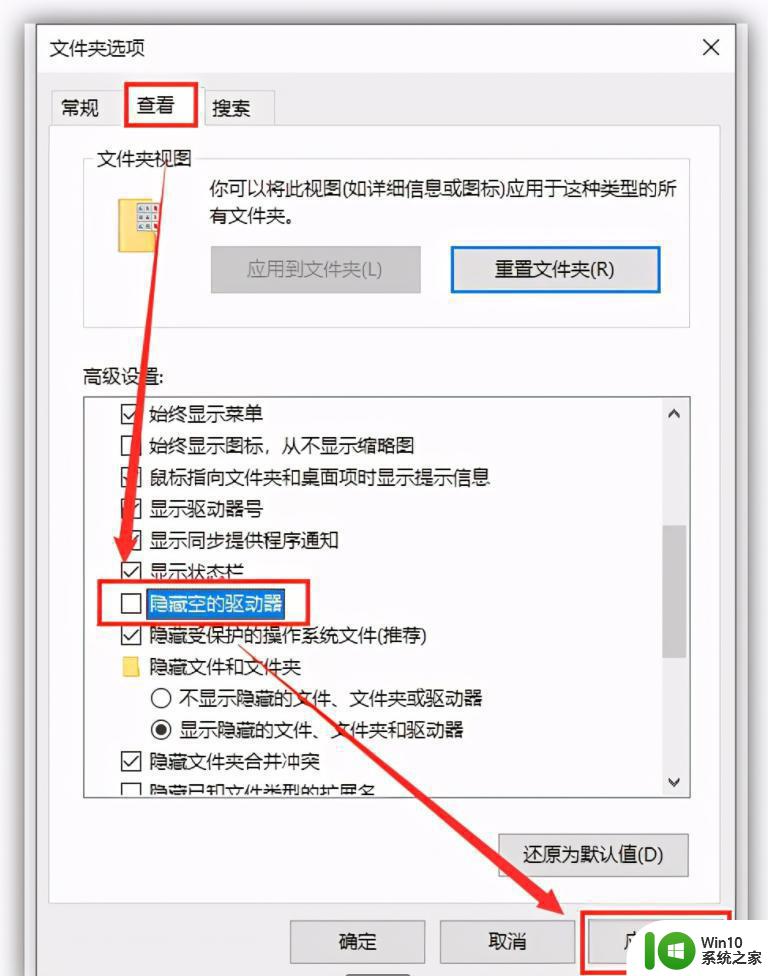
3、有时候U盘读不出来,也有可能是电脑的问题,这个时候我们打开「此电脑」,点击「计算机」-「管理」。
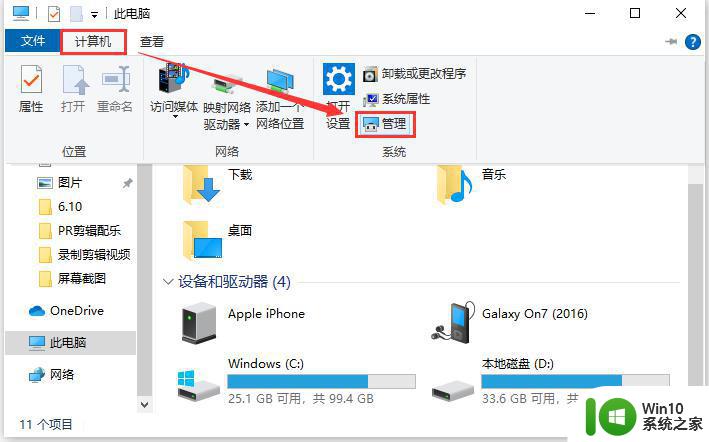
4、进入计算器管理窗口,找到右侧栏的「设备管理器」。查看电脑的USB驱动有没有出现问题,如果有出现黄色叹号,说明需要更新USB驱动了。
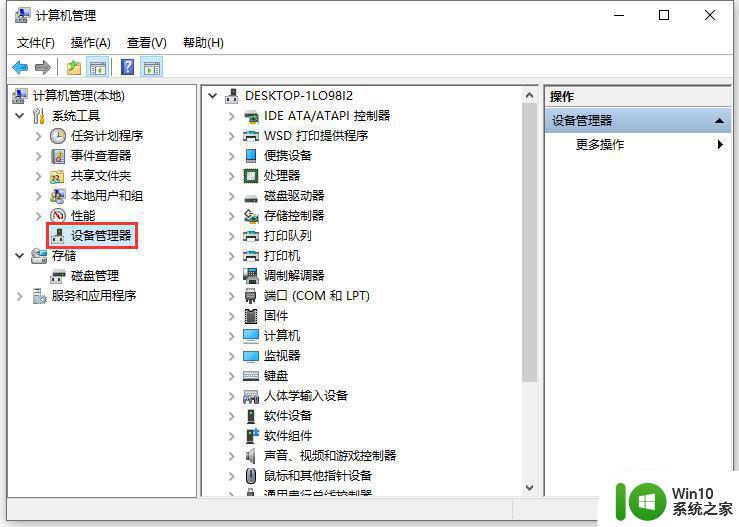
5、进入到「计算机管理」界面,在右侧「存储」-「磁盘管理」,找到「可移动磁盘」,并击选择「更改驱动器号和路径」。
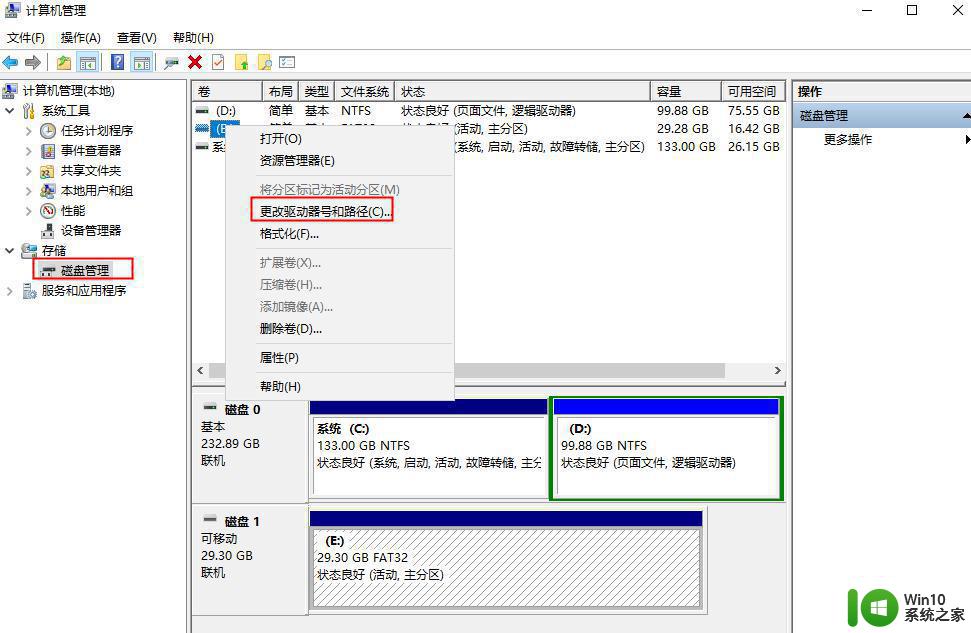
6、 接下来在弹出的窗口中点击「更改」,随便选择一个未被占用的盘符,点击确定后,电脑就会重新识别U盘并安装相关驱动。
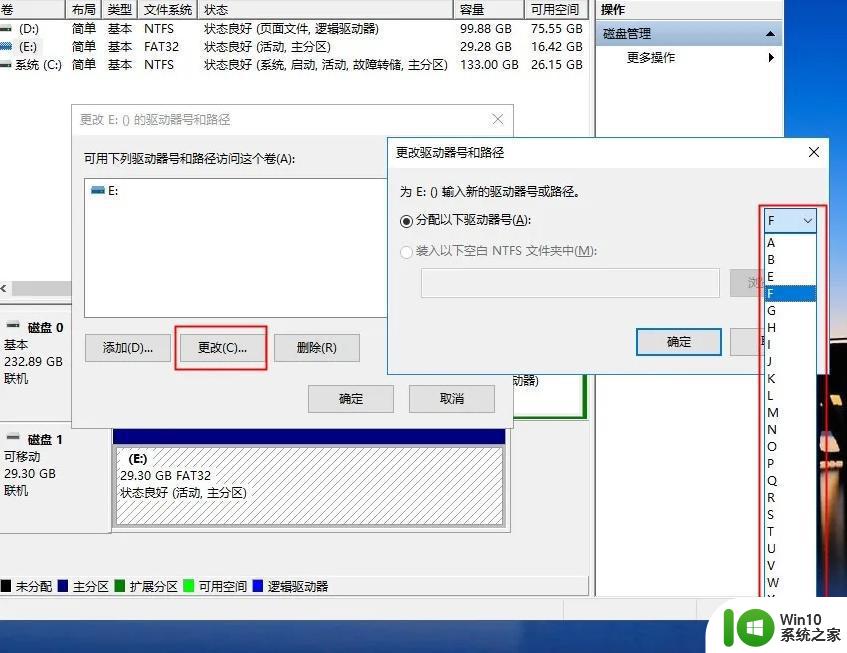
7、 依旧是先进入到「计算机管理」界面,点击「设备管理器」,找到「通用串行总线控制器」,双击「USB大容量存储设备」。
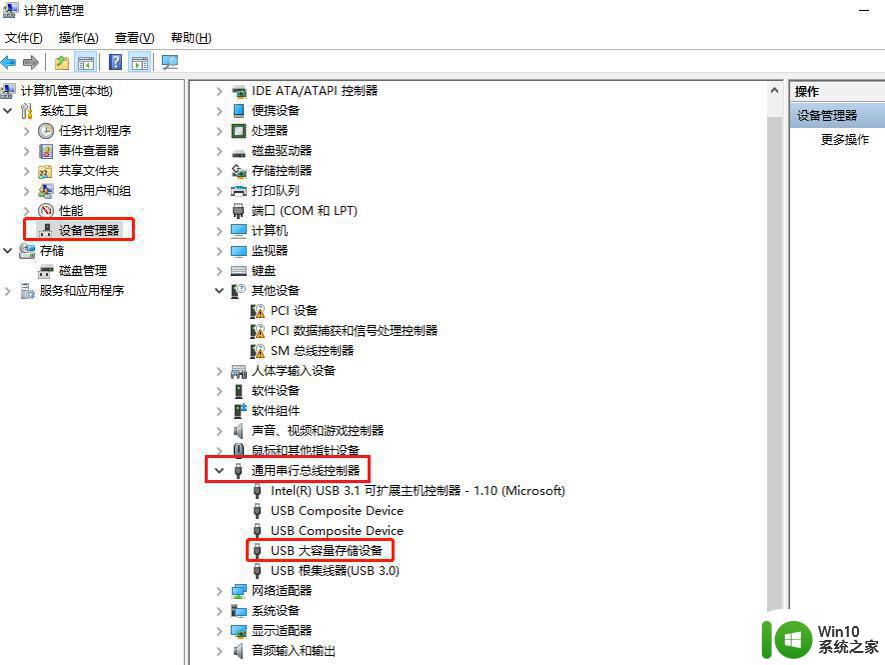
8、 接着在弹出的窗口中,点击「驱动程序」-「卸载设备」-「确定」。卸载完成之后,再将U盘重新插入电脑,系统会自动加载U盘驱动,最后检查一下U盘是否被读取。
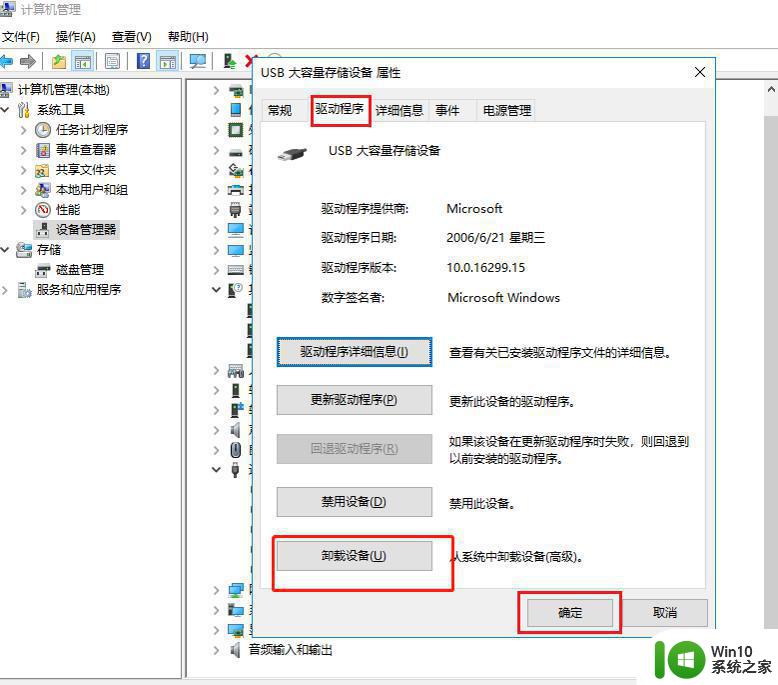
上述就是关于电脑无法读取u盘的原因和解决方法了,有遇到这种情况的用户可以按照小编的方法来进行解决,希望能够帮助到大家。
以上就是电脑无法识别U盘的解决方法的全部内容,如果你遇到了相同的问题,请参考小编提供的方法处理,希望这对你有所帮助。
电脑读不出u盘的解决教程 电脑无法识别U盘怎么办相关教程
- 电脑usb读不出u盘修复方法 usb不能识别u盘怎么办
- 电脑识别不出u盘怎么办 电脑不认u盘怎么解决
- mac电脑无法读u盘如何解决 mac识别不了u盘为什么
- u盘的灯亮了但是电脑显示不出u盘怎么解决 u盘灯亮但电脑无法识别u盘怎么办
- 电脑无法识别U盘怎么办 U盘插入电脑无反应怎么解决
- u盘连接不了电脑的解决方法 u盘无法被识别怎么办
- 识别不到u盘怎么办 电脑无法识别U盘怎么处理
- 电脑打不开u盘怎么修复 U盘无法识别电脑怎么解决
- u盘不能识别的解决方法 U盘插入电脑无反应怎么办
- U盘读不出来的解决方法 U盘插入电脑后无反应怎么办
- 新买的U盘插入电脑后无法识别怎么办 电脑无法读取新买的U盘怎么解决
- u盘在windows电脑上读不出来解决方法 windows系统无法识别u盘怎么办
- 浅析u盘出现写保护的解决方法 U盘写保护解除方法
- 联想小新青春版14笔记本通过bios设置u盘启动的教程 联想小新青春版14笔记本bios设置u盘启动方法
- 设置VMware虚拟机系统识别U盘的方法 如何在VMware虚拟机中设置系统识别U盘的方法
- windows xp系统优化提升电脑运行速度的方法 Windows XP系统优化技巧
电脑教程推荐
- 1 浅析u盘出现写保护的解决方法 U盘写保护解除方法
- 2 设置VMware虚拟机系统识别U盘的方法 如何在VMware虚拟机中设置系统识别U盘的方法
- 3 电脑里的资料考到优盘里的过程电脑里会有记录吗 电脑文件复制到优盘会留下记录吗
- 4 连接u盘就提示请将磁盘插入驱动器怎么回事 连接U盘后提示请将磁盘插入驱动器怎么解决
- 5 映泰主板bios设置u盘启动的操作方法 映泰主板bios如何设置u盘启动
- 6 Win8系统优化C盘实现减轻磁盘压力 Win8系统磁盘优化方法
- 7 windows系统U盘正确的拔取方法 如何正确拔出Windows系统U盘
- 8 轻松解决U盘不显示盘符的操作步骤 U盘插入电脑后没有盘符怎么办
- 9 浅谈u盘中出现乱码文件的解决方法 U盘乱码文件如何处理
- 10 U盘插电脑没反应的原因以及解决方法 U盘插电脑没有反应怎么办
win10系统推荐