win7安装虚拟机的方法 win7如何安装虚拟机补丁
在win7上安装虚拟机可以先模拟一些不可逆转的操作,但是有些用户不知道如何安装虚拟机,今天小编给大家带来win7安装虚拟机的方法,有遇到这个问题的朋友,跟着小编一起来操作吧。
具体方法:
1.首先,网络上下载安装好VMware workstation软件
2.打开软件,进入软件界面,点击 创建新的虚拟机
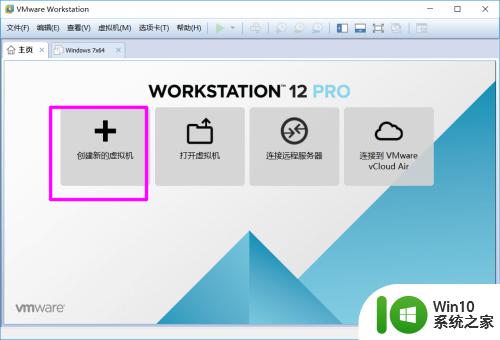
3.选择 典型 ,点击下一步
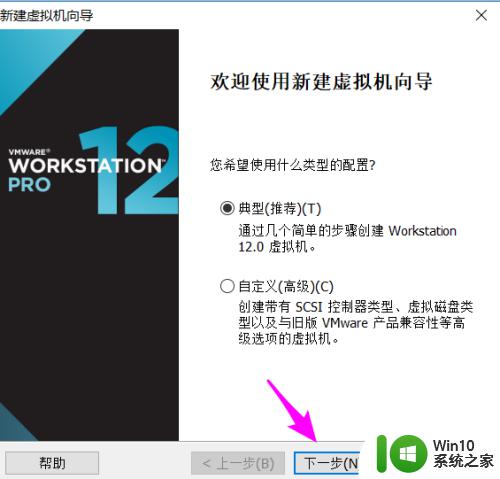
4.勾选 稍后安装操作系统,点击 下一步
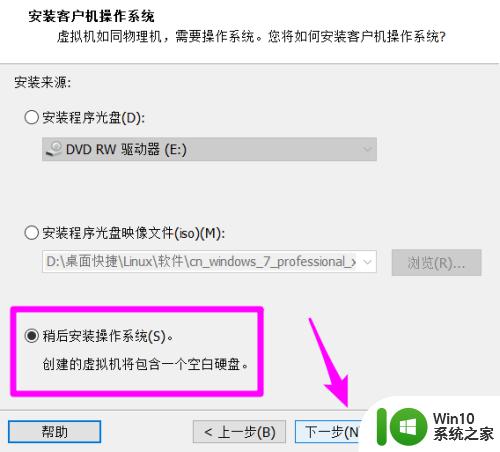
5.选择版本win7,如图所示
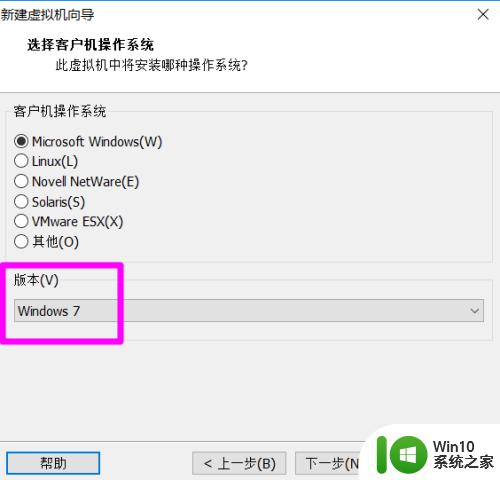
6.填写虚拟机名字,以及保存位置,点击 下一步
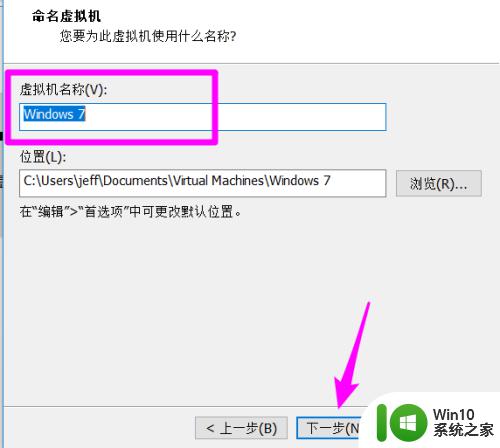
7.选择磁盘大小,以及将虚拟机磁盘拆分为多个文件
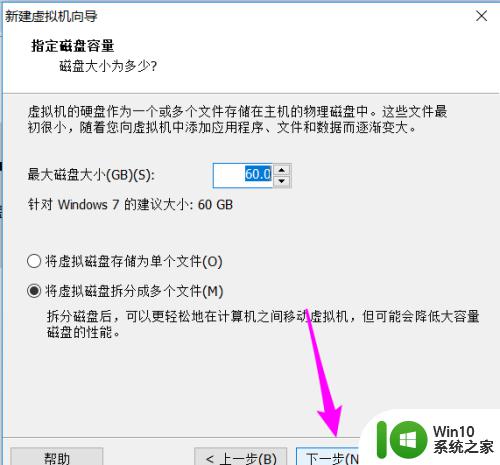
8.相当于系统配置好了,点击 完成 。下一步就是安装软件系统以及操作系统
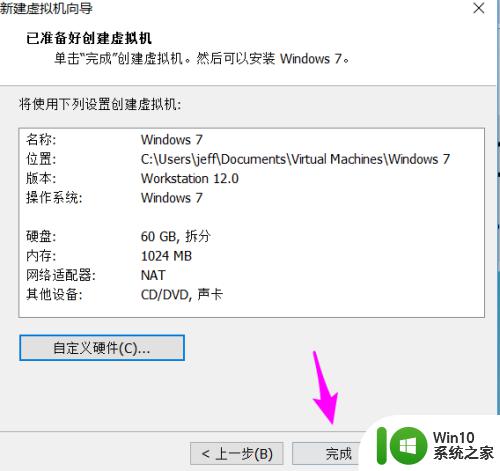
9.在虚拟机配置页,选择 CD/DVD 项,如图所示
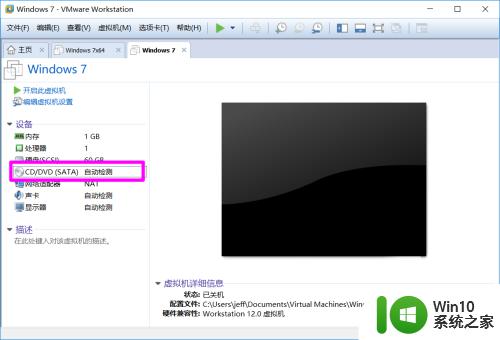
10.在右边选择 使用ISO镜像文件,点击浏览按钮。找到从网络上下载好的系统,建议纯净系统
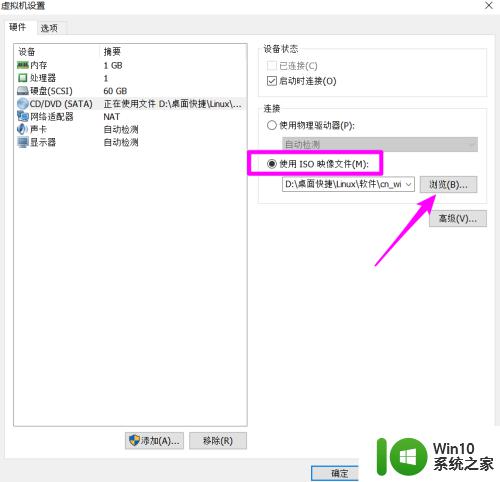
11.依次点击 虚拟机 —— 电源 —— 打开电源时进入固件
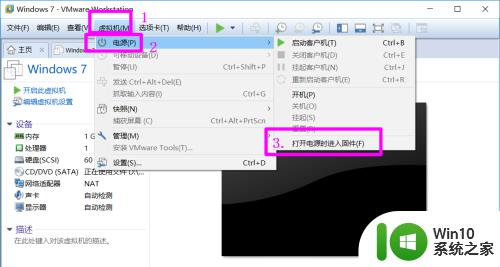
12.点击开启虚拟机,进入BIOS。按提示切换到 Boot 项下,先用键盘上的方向键移动到CD-ROM drive上,然后按住 shift 和 + 键向上移动到第一位
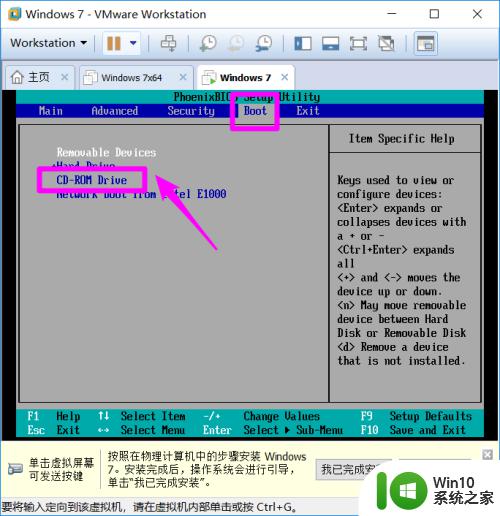
13.移动到首位之后,按键盘上的F10,保存设置
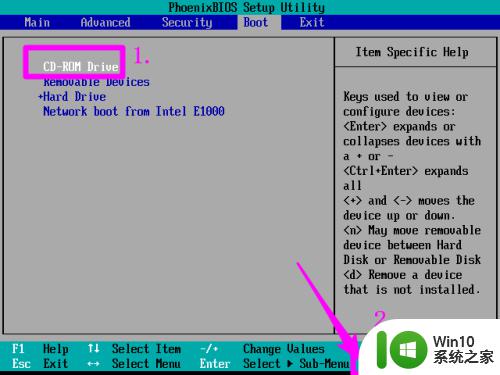
14.弹出提示窗口,按 Enter回车键确定
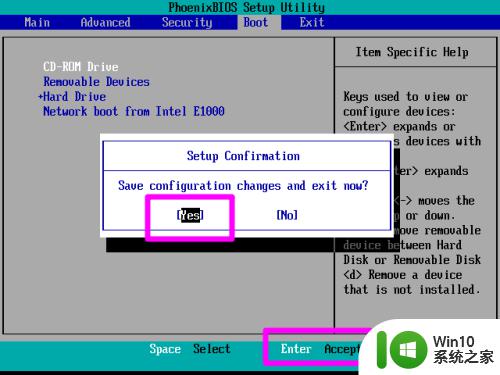
15.开始启动安装程序
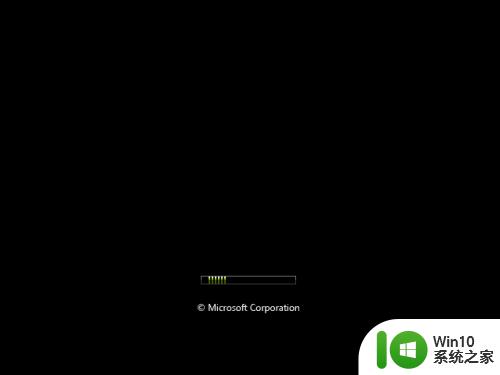
16.进入我们常见的安装界面了,按提示一步一步完成就可以了。
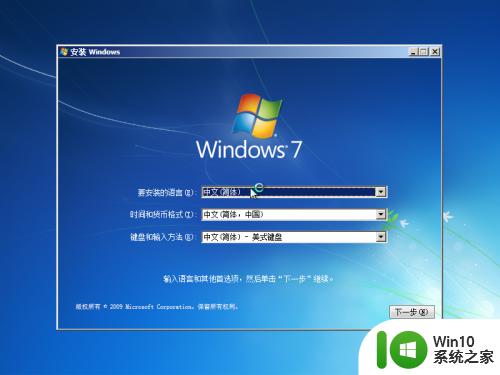
以上就是win7安装虚拟机的方法的全部内容,还有不清楚的用户就可以参考一下小编的步骤进行操作,希望能够对大家有所帮助。
win7安装虚拟机的方法 win7如何安装虚拟机补丁相关教程
- window10如何安装虚拟机win7 win10安装虚拟机win7的步骤详解
- vmware虚拟机安装win7步骤 vmware虚拟机安装win7教程视频
- win7电脑虚拟网卡如何安装 win7虚拟网卡安装教程
- win7虚拟光驱安装教程 win7虚拟光驱下载及安装方法
- 虚拟机安装xp系统的方法 虚拟机安装xp系统步骤
- win10虚拟机如何安装ubuntu系统 win10虚拟机安装ubuntu系统详细步骤
- win7虚拟机无法安装vmware tools的解决方法 win7虚拟机无法安装vmtools怎么办
- 虚拟机安装win10镜像的步骤 怎么在虚拟机中安装win10系统
- 虚拟机VMware Workstation 12的安装和激活步骤 VMware虚拟机安装激活教程
- win10虚拟机如何安装操作系统 win10自带虚拟机怎么安装系统
- win10自带虚拟机安装系统的步骤 win10虚拟机怎么装系统
- 虚拟光驱安装win7系统教程 怎么让虚拟光驱安装win7系统
- win10如何浏览器更新如何还原原来的来的edge Edge浏览器重装方法教程
- 苹果电脑安装完win10触摸板鼠标右键没反应怎么修复 苹果电脑win10触摸板鼠标右键失灵解决方法
- 华硕笔记本安装win7之后屏幕亮度最低如何调整 华硕笔记本win7屏幕亮度调节方法
- windows10安装itunes64位时出现代码:0x80070005怎么解决 Windows10安装iTunes64位失败怎么办
系统安装教程推荐
- 1 笔记本电脑安装剑灵抽取7z. dll怎么解决 笔记本电脑剑灵安装7z. dll问题解决方法
- 2 微星Z70笔记本一键U盘装系统教程 微星Z70笔记本如何使用一键U盘装系统
- 3 windows10不停跳出正在安装新键盘怎么解决 Windows10键盘安装弹窗不断怎么办
- 4 bootcamp安装win10无法创建可引导的修复方法 bootcamp无法创建可引导
- 5 win7设备和打印机不显示安装的打印机怎么办 Win7设备无法显示已安装的打印机怎么解决
- 6 win10重装系统后软件图标不见了怎么恢复 Win10重装系统后桌面软件图标消失怎么找回
- 7 windows10无法安装所需文件错误代码0x8007025d怎么办 Windows10安装出现错误代码0x8007025d怎么解决
- 8 cad2006在windows10安装完成后提示cad的功能无法与此版本windows兼容怎么解决 CAD2006无法与Windows10兼容怎么办
- 9 windows7流氓软件卸载完又自动被安装怎么办 Windows7流氓软件卸载无效自动重装
- 10 win7计算机意外重新启动.windows安装无法继续如何解决 Win7计算机意外重新启动频繁怎么办
win10系统推荐
- 1 中关村ghost win10 64位克隆专业版下载v2023.04
- 2 华为笔记本专用win10 64位系统绿色版
- 3 联想笔记本专用Ghost Win10 64位精简专业版
- 4 电脑公司ghost win10 64位官方免激活版v2023.04
- 5 雨林木风Ghost Win10 64位完美官方版
- 6 雨林木风ghost win10 32位最新精简版v2023.04
- 7 技术员联盟ghost win10 32位 精简安装版系统
- 8 东芝笔记本ghost win10 32位免激专业版v2023.04
- 9 电脑公司ghost win10 64位最新免激活版v2023.04
- 10 深度技术ghost win10 32位升级稳定版