windows11安装错误代码0x80072f8f win11微软商店0x80072F8F错误解决方法
Windows11是微软最新推出的操作系统,然而在安装过程中,一些用户可能会遇到错误代码0x80072f8f和微软商店0x80072F8F的问题,这些错误代码意味着在安装或使用微软商店时出现了一些困难。幸运的是我们可以采取一些解决方法来解决这些问题,确保Windows11的顺利安装和使用。在本文中我们将探讨如何应对这些错误代码,并提供一些解决方案,以帮助用户克服这些障碍。

1、按键盘上的【 Win + X 】组合键,或右键点击任务栏上的【Windows开始徽标】,在打开的菜单项中,选择【终端(管理员)(A)】;
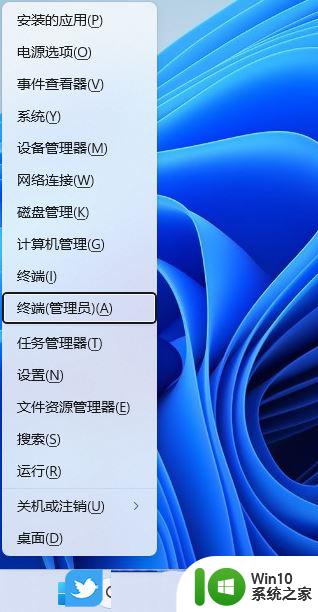
2、用户账户控制窗口,你要允许此应用对你的设备进行更改吗?点击【是】;
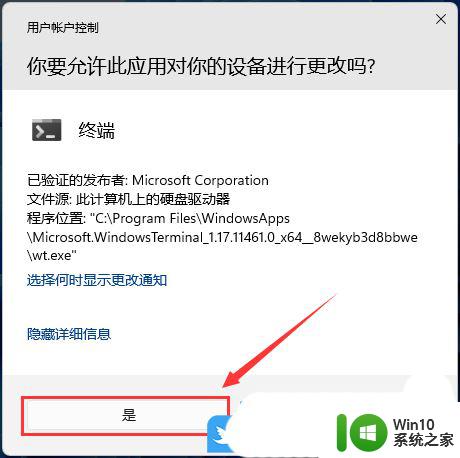
3、运行以下命令卸载 Microsoft Store 应用程序:
Get-AppxPackage -alluser *WindowsStore* | Remove-AppxPackage
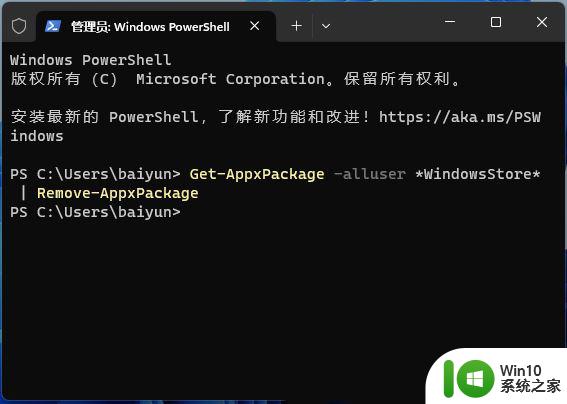
等待进度条完成,Microsoft Store 将被卸载,并且不再显示在搜索结果或已安装应用程序列表中。
4、运行以下命令重新安装 Microsoft Store应用程序:
Get-AppxPackage -AllUsers Microsoft.WindowsStore* | Foreach {Add-AppxPackage -DisableDevelopmentMode -Register "$($_.InstallLocation)\AppXManifest.xml"}
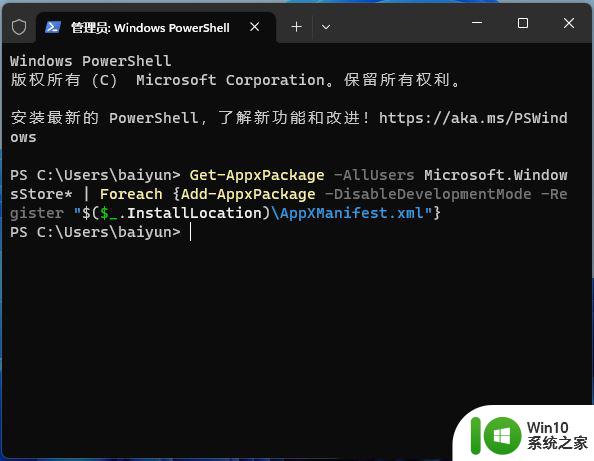
Microsoft Store 应用程序将通过全新的文件进行重新安装。
方法二:重置Win11应用商店缓存
按【Win + S】组合键,打开Windows 搜索,搜索框输入【wsreset】命令,然后点击打开系统给出的最佳匹配【wsreset 运行命令】,运行后即可重置Win11应用商店缓存
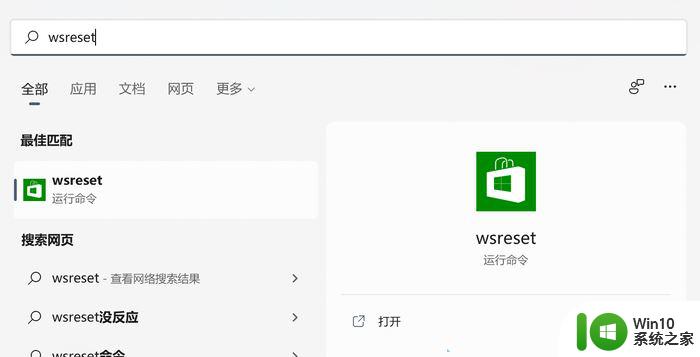
重置Win11应用商店应用首先,打开【设置(Win+i)】。定位到当前路径,应用 > 应用和功能,搜索找到【Microsoft Store】,然后,点击该项目后面的菜单按钮,选择【高级选项】
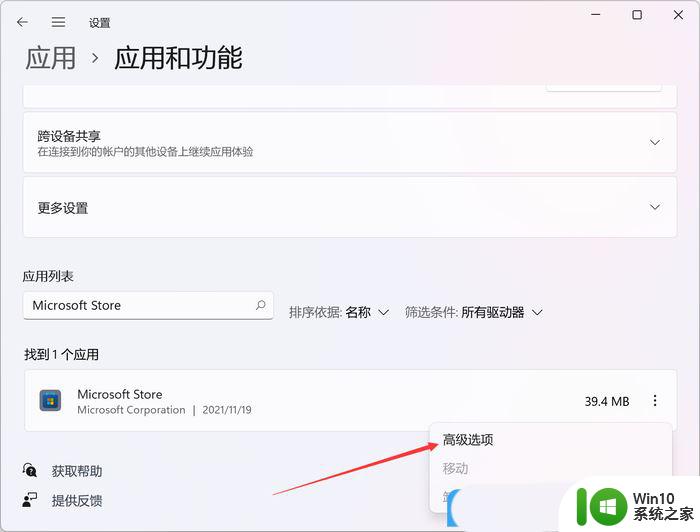
Microsoft Store页面往下拉,可以找到【重置】。在这里,可以选择修复应用,或者重置应用,首选修复功能,如果Win11应用商店,还是没有恢复正常,可以使用重置功能,让Win11应用商店回归原始状态,以解决问题
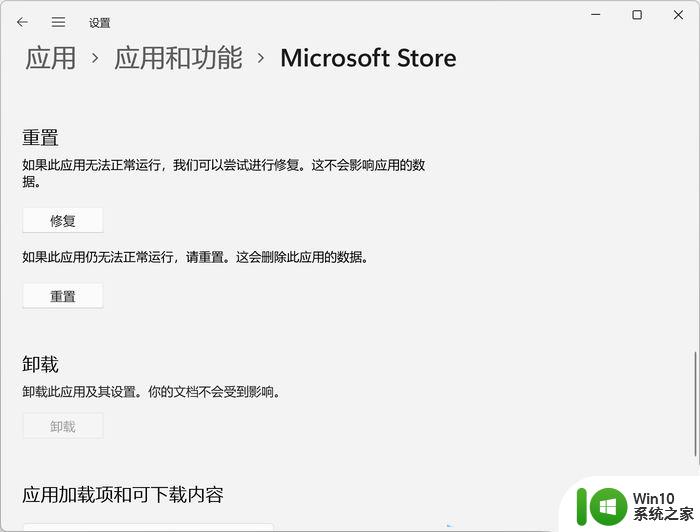
使用系统功能修复Win11应用商店首先,打开【设置(Win+i)】。定位到当前路径,系统 > 疑难解答,点击选项下的【其他疑难解答】
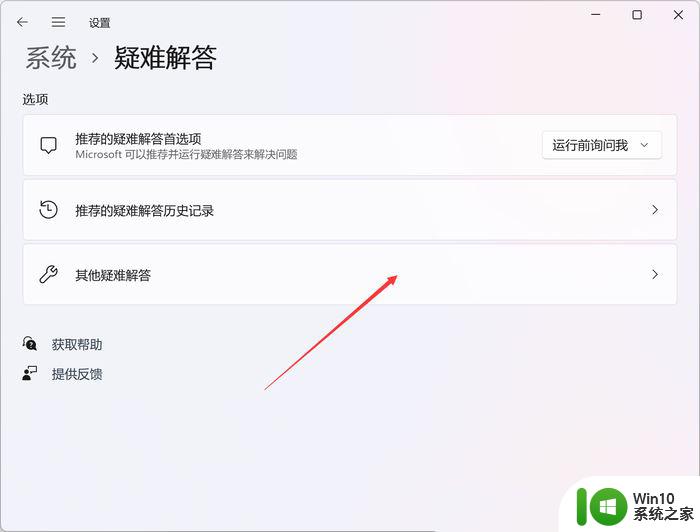
其他疑难解答页面,点击其他下的Windows 应用商店应用后面的【运行】。运行后,系统就会尝试查找修复问题
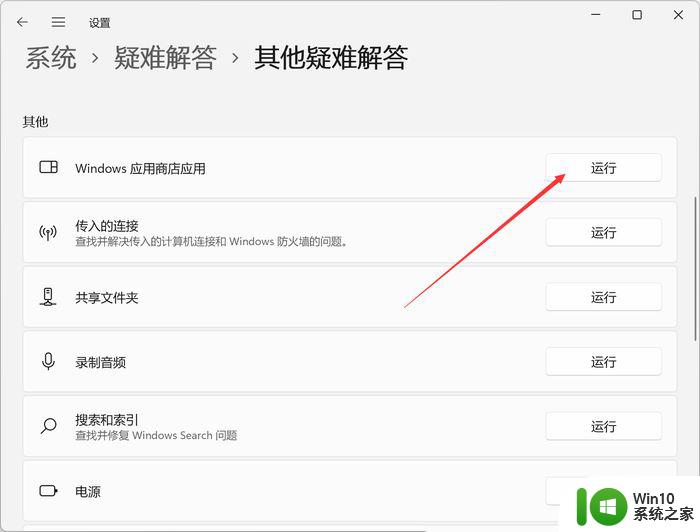
以上是关于Windows 11安装错误代码0x80072f8f的全部内容,如果您需要,可以根据以上步骤进行操作,希望对大家有所帮助。
windows11安装错误代码0x80072f8f win11微软商店0x80072F8F错误解决方法相关教程
- win10商店错误代码0xc80073D0A无法安装应用解决方法 win10商店应用安装失败怎么办
- win11出现错误代码0x800f0950如何处理 win11安装错误代码0x800f0950解决方法
- 分享一招解决ps显示错误代码的方法 win10安装ps软件错误代码195解决方法是什么
- win10安装错误代码0x8007000D如何处理 win10错误代码0x8007000d修复方法
- win10电脑安装office提示0x80070bc9错误代码的解决教程 win10电脑安装office遇到0x80070bc9错误代码的解决方法
- win10安装谷歌浏览器失败错误代码0x80004002解决办法 如何解决win10安装谷歌浏览器出现错误代码0x80004002问题
- win10系统net3.5安装不了提示错误代码0x8024402c解决方法 win10系统无法安装.net framework3.5提示错误代码0x8024402c怎么办
- Win10打印机无法安装错误代码0x000006ba解决方法 Win10打印机连接错误代码0x000006ba怎么解决
- win10找不到boot.wim安装文件提示0x80070002错误代码怎么解决 win10安装提示0x80070002错误代码如何解决
- win10安装软件出错2053如何解决 win10安装软件错误代码2053解决方法
- windows10无法安装所需文件错误代码0x8007025d怎么办 Windows10安装出现错误代码0x8007025d怎么解决
- Win10更新安装失败错误代码0x800F0805解决方法 如何修复Win10更新中0x800F0805错误代码
- 怎么设置联想笔记本指纹识别驱动 联想笔记本指纹识别驱动下载安装教程
- 应用商店win10无法安装软件怎么解决 Windows 10 应用商店安装软件失败怎么办
- wegame无法安装提示“安装进程异常结束”怎么修复 wegame安装进程异常结束怎么解决
- windows10安装不了chrome浏览器解决方法 windows10安装chrome浏览器失败怎么办
系统安装教程推荐
- 1 win11垃圾软件删了又自动安装处理方法 Win11系统垃圾软件自动安装解决方法
- 2 华硕笔记本重装win7鼠标触摸板不能用没反应的解决教程 华硕笔记本win7系统鼠标触摸板失灵解决方法
- 3 win7系统安装microsoft .net framework 失败的解决方法 Win7系统安装Microsoft .Net Framework失败的原因
- 4 电脑插u盘提示设备安装被策略阻止怎么解决 电脑插U盘提示设备安装被策略阻止如何解决
- 5 windows7开机就自动下载安装垃圾软件怎么处理 Windows7如何防止开机自动下载安装垃圾软件
- 6 dnf安装失败安装包md5校验失败错误码7001263解决方法 dnf安装包md5校验失败怎么办
- 7 重装win10出现了问题oobeidps提示解决方法 win10重装出现oobeidps问题怎么办
- 8 笔记本电脑安装剑灵抽取7z. dll怎么解决 笔记本电脑剑灵安装7z. dll问题解决方法
- 9 微星Z70笔记本一键U盘装系统教程 微星Z70笔记本如何使用一键U盘装系统
- 10 windows10不停跳出正在安装新键盘怎么解决 Windows10键盘安装弹窗不断怎么办
win10系统推荐
- 1 联想笔记本专用win10 64位流畅专业版镜像
- 2 萝卜家园Windows10 64位专业完整版
- 3 中关村ghost win10 64位克隆专业版下载v2023.04
- 4 华为笔记本专用win10 64位系统绿色版
- 5 联想笔记本专用Ghost Win10 64位精简专业版
- 6 电脑公司ghost win10 64位官方免激活版v2023.04
- 7 雨林木风Ghost Win10 64位完美官方版
- 8 雨林木风ghost win10 32位最新精简版v2023.04
- 9 技术员联盟ghost win10 32位 精简安装版系统
- 10 东芝笔记本ghost win10 32位免激专业版v2023.04