分享一招解决ps显示错误代码的方法 win10安装ps软件错误代码195解决方法是什么
更新时间:2023-11-25 08:34:23作者:yang
分享一招解决ps显示错误代码的方法,在使用win10安装ps软件时,有时会遇到错误代码195的问题,导致无法正常安装,不必担心因为我们可以分享一招解决这个问题的方法。通过一些简单的步骤,我们可以轻松解决这个烦人的错误代码,让ps软件在win10上顺利安装。接下来我们将详细介绍解决错误代码195的方法,帮助大家快速解决安装ps软件的问题。
具体方法如下:
1、首先点击桌面左下角的‘开始’图标,然后选择‘设置’按钮。
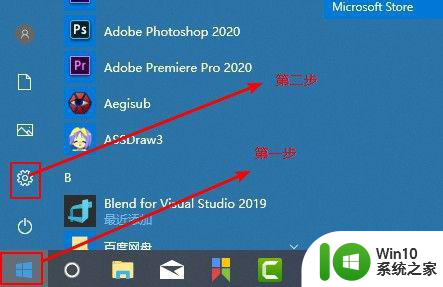
2、点击窗口底部的‘更新和安全’选项。
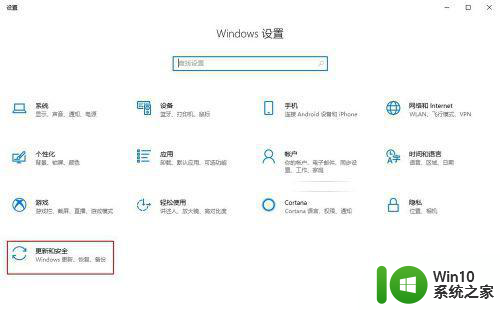
3、选择窗口中的‘检查更新’按钮来更新系统;错误代码195的意思是指你电脑的系统版本达不到当前安装程序的要求导致的,所以需要更新系统。
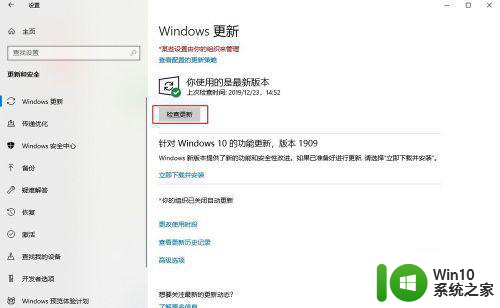
4、选择左侧列表的windows更新,然后在右侧向下拉找到‘OS 内部版本信息’这个选项,点击进去。
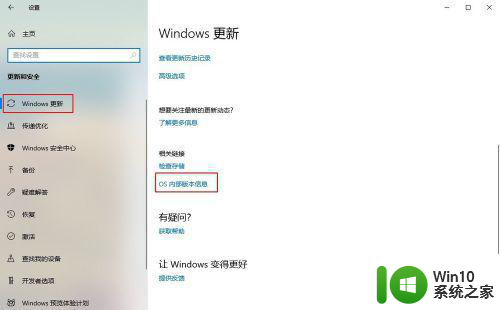
5、在这个窗口中可以查看当前电脑系统的版本。
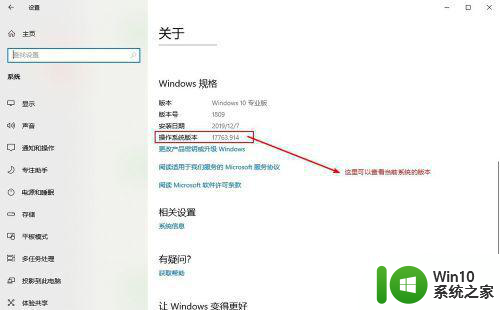
6、将电脑的操作系统版本更新到1703以上之后在安装Photoshop便不会报错了。
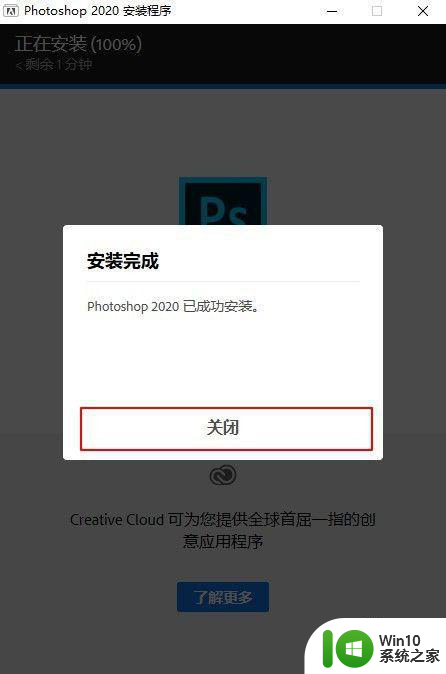
以上就是分享一招解决ps显示错误代码的方法的全部内容,如果还有不清楚的用户,可以参考以上小编的步骤进行操作,希望能对大家有所帮助。
分享一招解决ps显示错误代码的方法 win10安装ps软件错误代码195解决方法是什么相关教程
- win10电脑安装office提示0x80070bc9错误代码的解决教程 win10电脑安装office遇到0x80070bc9错误代码的解决方法
- win11出现错误代码0x800f0950如何处理 win11安装错误代码0x800f0950解决方法
- win10找不到boot.wim安装文件提示0x80070002错误代码怎么解决 win10安装提示0x80070002错误代码如何解决
- win10系统net3.5安装不了提示错误代码0x8024402c解决方法 win10系统无法安装.net framework3.5提示错误代码0x8024402c怎么办
- windows11安装错误代码0x80072f8f win11微软商店0x80072F8F错误解决方法
- win10安装错误代码0x8007000D如何处理 win10错误代码0x8007000d修复方法
- Win10打印机无法安装错误代码0x000006ba解决方法 Win10打印机连接错误代码0x000006ba怎么解决
- win10安装谷歌浏览器失败错误代码0x80004002解决办法 如何解决win10安装谷歌浏览器出现错误代码0x80004002问题
- win10安装软件出错2053如何解决 win10安装软件错误代码2053解决方法
- windows10无法安装所需文件错误代码0x8007025d怎么办 Windows10安装出现错误代码0x8007025d怎么解决
- 重装win10系统显示错误代码0x8007025d如何解决 装win10系统时错误代码0x8007025D怎么办
- Win10更新安装失败错误代码0x800F0805解决方法 如何修复Win10更新中0x800F0805错误代码
- win10安装软件弹出你尝试安装的应用怎么办 win10安装软件弹出的提示框怎么消除
- 使用微pe安装系统,还需要单独下载操作系统吗 微pe安装系统需要准备哪些操作系统文件
- win7可以重装win10系统吗 win7系统如何重新安装成win10系统步骤
- 卸载程序win10系统安装程序包语言不受系统支持怎么办 win10系统安装程序包语言不兼容怎么办
系统安装教程推荐
- 1 装win7系统时出现“安装程序无法创建新的系统分区”如何处理 win7系统安装程序无法创建新的系统分区如何解决
- 2 为什么新买的电脑win11系统安装设计类软件很慢 win11升级后电脑变卡怎么办
- 3 w10的无线网卡驱动安装失败处理方法 w10的无线网卡驱动安装失败怎么办
- 4 win10刚安装完太卡 重装win10系统后电脑变得卡顿怎么解决
- 5 联想笔记本无法从应用商店安装程序解决方法 联想笔记本无法从应用商店下载软件怎么办
- 6 win10安装ansys找不到启动方式解决方法 win10安装ansys启动问题解决方法
- 7 荣耀笔记本安装win7旗舰版64位系统找不到适合的驱动程序怎么办 荣耀笔记本win7系统驱动下载
- 8 u教授一键u盘启动盘如何制作 U盘制作启动盘教程
- 9 笔记本U启动盘安装系统时按快捷键无响应解决方法 笔记本电脑U盘安装系统按键无反应怎么办
- 10 window7安装office出现语言不受系统支持怎么解决 Windows7安装office语言不受支持怎么办
win10系统推荐