w8搜不到无线信号的解决方法 Windows 8 无线网络连接问题解决方法
在使用Windows 8时,经常会遇到无线网络连接问题,其中搜索不到无线信号是比较常见的情况,当我们无法搜索到无线信号时,可能会导致无法上网或者网络连接不稳定。了解解决方法对于解决这一问题至关重要。下面我们将介绍一些解决Windows 8无线网络连接问题的方法,希望能帮助大家顺利解决这一困扰。
Windows 8 无线网络连接问题解决方法:(u盘启动盘装w8系统)
一、在win8系统中多了一个飞行模式的新功能,在开启飞行模式下电脑会关闭所有可用网络,这个大概是为移动化而生的。
使用“Win + I”快捷键组合或者是直接将鼠标移动到Win8开始界面的右上角或者右下角,在浮出的Charms超级栏的“设置”中打开网络面板,就能看到飞行模式按钮(Airplane mode),将模式拨动到“关”即可关闭飞行模式。

二、Win8系统设置里还新增了对无线网卡的控制,我们可以在系统里对无线WIFI进行开启和关闭操作。
操作步骤:
1、打开win8侧边按钮栏( 我们可以使用“WIN+C键来打开他”),打开后选择“设置”按钮;
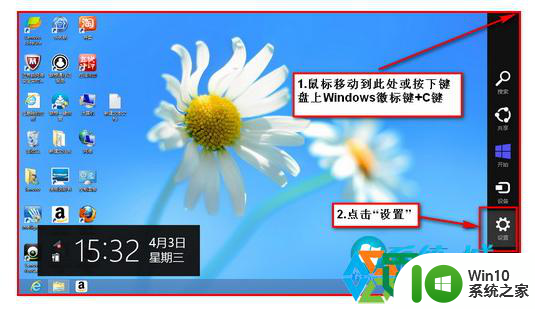
2、 在设置界面点击“更多电脑设置” ;
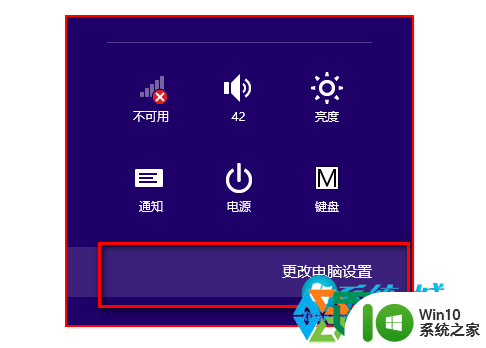
3、在电脑设置里找到“无线”并点击,在右铡我们可以看到对无线网络的设置。
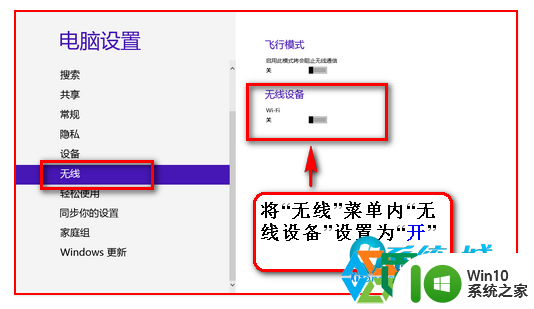
点击“无线设置”下的小滑块,将无线开启;
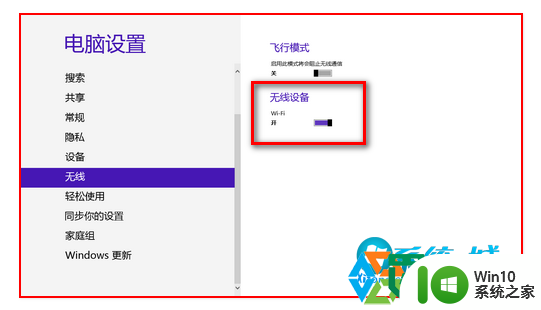
4. 这样我们就开启了无线功能,接下来我们测试是否能够搜索到无线信号了。
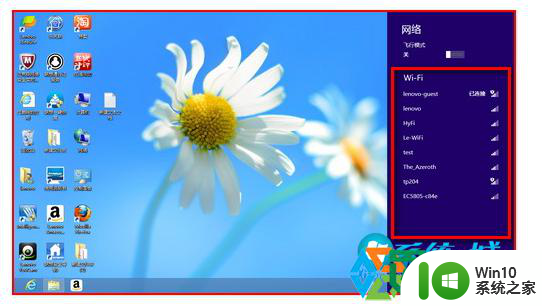
三、还有一种情况是由于WLAN AutoConfig WlanSvc 服务未启动造成的,会显示“连接不可用”,在无线设置页面“不有可用的无线设备”;如下图
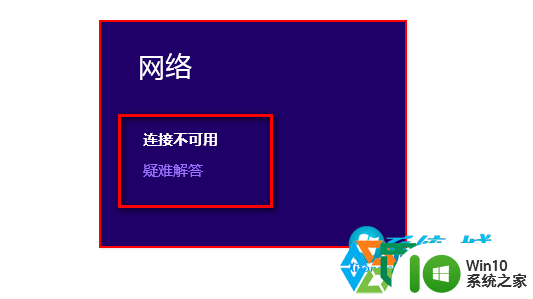
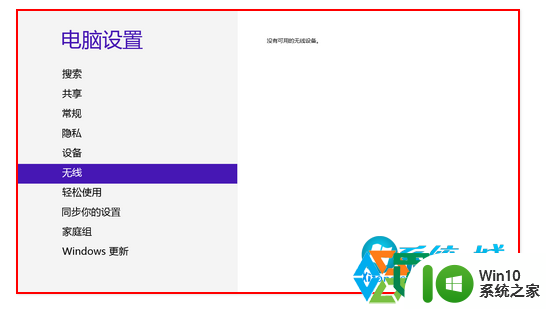
解决方法:
1.在任务栏点击右键打开“任务管理器”;
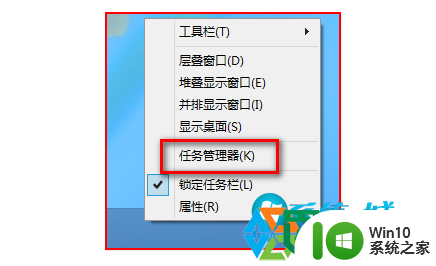
2.如果显示的是简略模式如下,我们先切换到详细信息
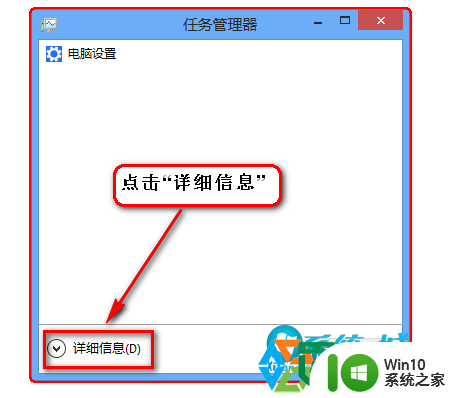
3.我们切换到“服务”选项卡,找到WlanSvc WLAN AutoConfig 服务,并查看该服务是否在运行,如下图该服务是停止状态,我们选中WlanSvc WLAN AutoConfig 服务右键启用它;
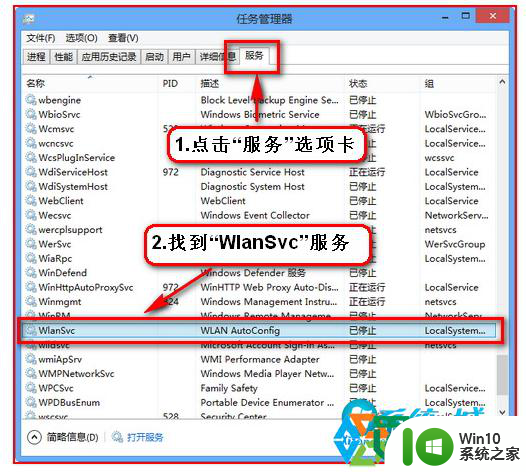
4、再次测试无线是否可用,一般情况下按上面两个方法操作无线是能修复成功的。
三、如果你的系统下次开机还是无线“连接不可用”的话,那么我们有必要设置一下WlanSvc WLAN AutoConfig 服务自动随机启动。
操作方法:
1、使用(WIN+R)组合键 调出运行输入框,并输入services.msc 回车;
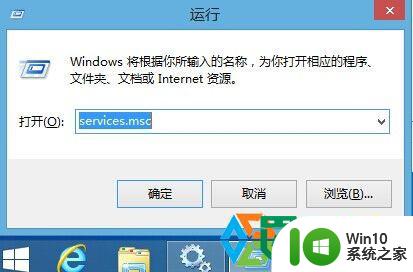
2、在服务管理界面中找到WLAN AutoConfig(WlanSvc)服务,双击该服务项,将启动类型设置为“自动”然后确定。
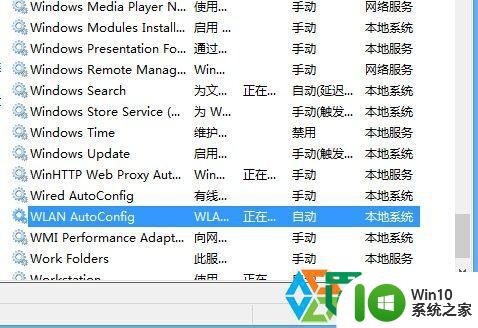
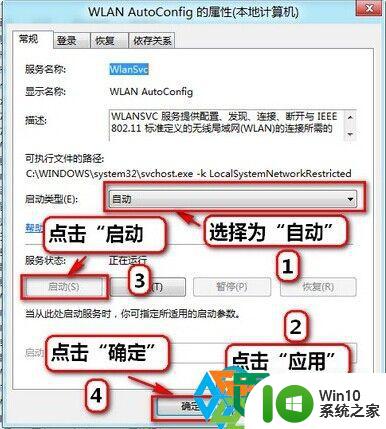
以上就是w8搜不到无线信号的解决方法的全部内容,有出现这种现象的小伙伴不妨根据小编的方法来解决吧,希望能够对大家有所帮助。
w8搜不到无线信号的解决方法 Windows 8 无线网络连接问题解决方法相关教程
- w8电脑找不到无线网络的解决方法 w8系统无法连接无线网络怎么办
- windows8无线受限的解除方法 windows8无线网络受限制怎么解决
- 有限的访问权限无线网络无法连接 解决连接无线网络时出现有限的访问权限的方法
- 电脑插上无线网卡搜不到网络的解决方法 电脑插上无线网卡搜不到网络怎么回事
- 电脑搜索不到无线网络是怎么回事 笔记本电脑无法搜索到无线网络(Wifi)的解决方法
- win8无线网络受限的解决方法 win8无线网络连接失败怎么办
- 电脑网线插上了却无法上网的故障排查方法 网线插上电脑后出现了无法连接网络的问题该如何解决
- 为啥笔记本电脑搜不到无线网络 Wifi信号搜索不到怎么办
- 电脑连不上网络的原因和解决方法 电脑无法连接家庭无线网络的原因和解决方法
- 找不到wifi网络怎么解决 电脑无法搜索到无线网络(Wifi)的解决方法
- 电脑连接不上无线网络受限制如何处理 无线网络受限制或无连接解决方法
- 电脑连接无线网络出现有限的访问权限如何解决 电脑连接无线网络有限访问权限怎么办
- wps多个工作表怎么排序 wps多个工作表如何按照自定义排序规则排序
- 电脑卡住了按什么键都不管用包括关机如何解决 电脑卡住按什么键都不管用怎么办
- explorer.exe引起开机黑屏的解决方法 explorer.exe黑屏解决方法
- 与英雄联盟服务器之间的通讯出现问题了如何解决 英雄联盟服务器通讯故障解决方法
电脑教程推荐
- 1 wps多个工作表怎么排序 wps多个工作表如何按照自定义排序规则排序
- 2 explorer.exe引起开机黑屏的解决方法 explorer.exe黑屏解决方法
- 3 与英雄联盟服务器之间的通讯出现问题了如何解决 英雄联盟服务器通讯故障解决方法
- 4 浅析U盘文件打不开的解决方法 U盘文件损坏怎么办
- 5 xp下boot.ini文件的作用介绍 xp下boot.ini文件如何配置
- 6 微星笔记本怎么实现u盘启动 微星笔记本如何设置u盘启动
- 7 wps表头隐藏后取消隐藏不出来 wps表头隐藏后无法取消隐藏
- 8 U教授教你如何备份系统 如何备份系统教程
- 9 宏碁E5-572笔记本bios设置U盘启动的方法 宏碁E5-572笔记本如何设置BIOS启动项
- 10 防止U盘中毒的几种方法 如何防止U盘中毒的有效方法
win10系统推荐