电脑开机但是黑屏的处理方法 电脑开机黑屏无显示是怎么回事
更新时间:2023-11-13 10:12:42作者:xiaoliu
电脑开机但是黑屏的处理方法,电脑开机黑屏无显示是许多电脑用户常遇到的问题,它给我们的日常工作和学习带来了不小的困扰,当我们开机后发现屏幕一片漆黑,无法显示任何内容,我们往往感到焦虑和无助。为什么电脑开机会出现黑屏无显示的情况呢?有哪些处理方法可以解决这个问题呢?接下来我们将探讨一些可能的原因和解决办法,帮助大家更好地应对电脑开机黑屏问题。
具体方法如下:
1、同时按住快捷键【CTRL+ALT+DEL】打开任务选项,单击【任务管理器】。
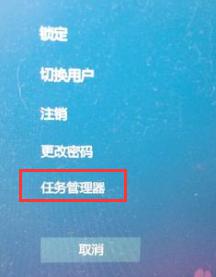
2、打开任务管理器,可以看到电脑不是真的黑屏,因为任务管理器可以正常调出。
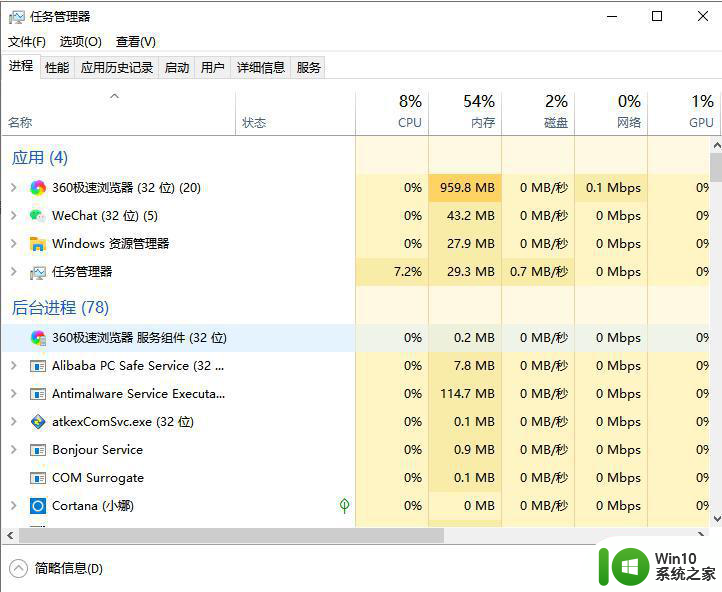
3、在任务管理器左上方单击【文件】,选择【新建运行任务】。
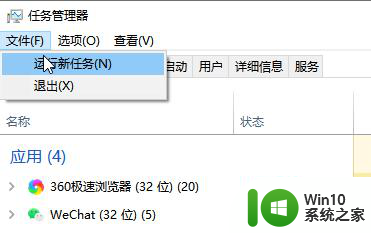
4、出现新建任务下方输入【explorer.exe】,然后单击【确定】即可。
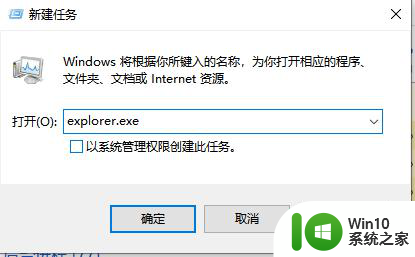
5、稍微等一会,黑屏消失电脑桌面就恢复正常啦。
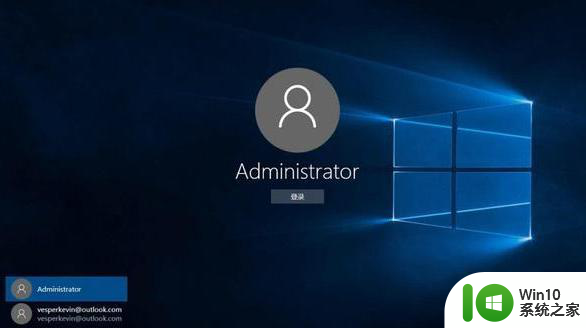
以上是关于电脑开机后出现黑屏问题的处理方法的全部内容,如果您遇到相同情况,可以按照以上方法来解决。
电脑开机但是黑屏的处理方法 电脑开机黑屏无显示是怎么回事相关教程
- 电脑好好的黑屏怎么回事 电脑黑屏无法开机是什么原因
- 电脑无法开机一直黑屏如何处理 电脑开机后黑屏无显示怎么办
- 台式机开机黑屏但是主机正常运行 电脑开机显示屏黑屏但主机运行正常
- 电脑黑屏无法开机怎么办 电脑黑屏闪屏原因及处理方法
- 电脑开机了但是一直黑屏的解决方法 电脑开机黑屏怎么解决
- 电脑开机正常但是黑屏的解决教程 台式机开机后屏幕无显示怎么办
- 电脑开机显示无信号然后黑屏如何处理 电脑开机没有信号黑屏怎么办
- 电脑启动了但是屏幕没显示的解决方法 电脑开机屏幕不显示怎么回事
- 戴尔笔记本电脑开机后键盘亮屏却黑屏怎么解决 Dell笔记本电脑启动后屏幕无显示但键盘有光怎么处理
- 平板电脑黑屏却开着机怎么办 平板电脑开机显示黑屏怎么处理
- 电脑开机以后屏幕是黑的怎么办 笔记本开机显示屏不亮怎么处理
- 笔记本电脑开机屏幕黑屏 笔记本电脑开机无法显示画面
- wps表格抬头数字改字母 wps表格如何将列抬头的数字改为字母
- 免费u盘文件夹加密小技巧 U盘文件夹加密软件免费下载
- u盘无法访问提示I/O设备错误无法运行此项请求的解决方法 U盘连接电脑后出现I/O设备错误的解决方法
- wps怎么添加复选框 wps怎么在文档中添加复选框
电脑教程推荐
- 1 win8纯净版系统怎么设置桌面背景 win8纯净版系统如何更改桌面壁纸
- 2 wps如何在表格里添加照片呢 wps表格如何在表格中添加图片
- 3 苹果电脑不能拷贝文件到移动硬盘怎么解决 苹果电脑无法识别移动硬盘怎么办
- 4 wps如何显示表格全部 wps表格如何显示全部内容
- 5 wps“独特风格”的选项在哪里 wps独特风格的模板在哪里下载
- 6 与英雄联盟的服务器之间的通讯出现问题解决方法 英雄联盟服务器通讯故障怎么解决
- 7 手机上打开中国人寿保险文件损坏
- 8 word页脚设置成第几页共几页怎么才不会变 如何设置Word页脚页码不变
- 9 解决win8启动黑屏时间长的几种办法 win8黑屏启动时间长怎么解决
- 10 wps怎么把颠倒的日期和內容重新排列 wps如何重新排列颠倒的日期和内容
win10系统推荐
- 1 联想笔记本专用win10 64位流畅专业版镜像
- 2 萝卜家园Windows10 64位专业完整版
- 3 中关村ghost win10 64位克隆专业版下载v2023.04
- 4 华为笔记本专用win10 64位系统绿色版
- 5 联想笔记本专用Ghost Win10 64位精简专业版
- 6 电脑公司ghost win10 64位官方免激活版v2023.04
- 7 雨林木风Ghost Win10 64位完美官方版
- 8 雨林木风ghost win10 32位最新精简版v2023.04
- 9 技术员联盟ghost win10 32位 精简安装版系统
- 10 东芝笔记本ghost win10 32位免激专业版v2023.04