win10电脑不锁屏怎么取消 win10电脑如何永久关闭锁屏功能
更新时间:2023-04-27 10:13:25作者:jiang
win10电脑不锁屏怎么取消,Win10电脑的锁屏功能经常让用户感到不便,尤其是在需要长时间保持电脑开启的情况下。许多用户希望永久关闭这个功能,但却不知道该如何操作。下面将为大家介绍几种操作方法,帮助大家取消Win10电脑的锁屏功能。
具体方法:
1、电脑左下角点击”开始“按钮。
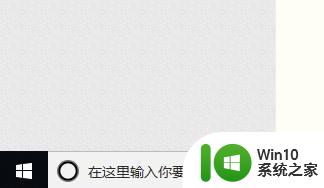
2、在开始菜单中找到”设置“图标”,点击进去。
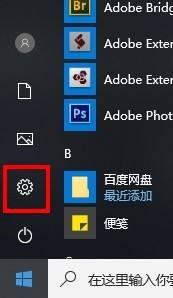
3、在设置窗口中找到“系统”,点击进去。
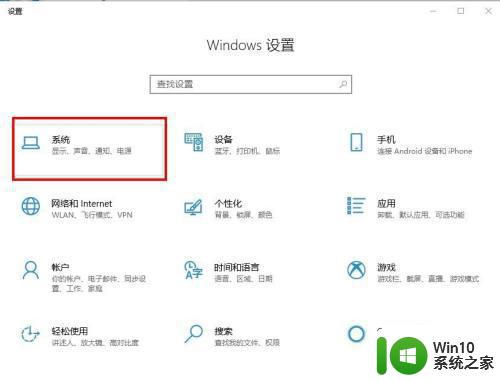
4、在系统界面的左侧点击“电源和睡眠”。
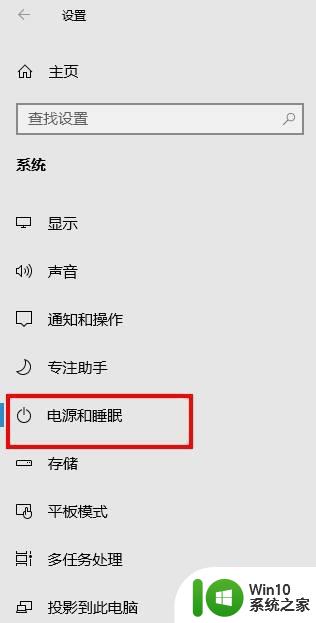
5、在界面的右侧找到屏幕下方的方框,点击方框。
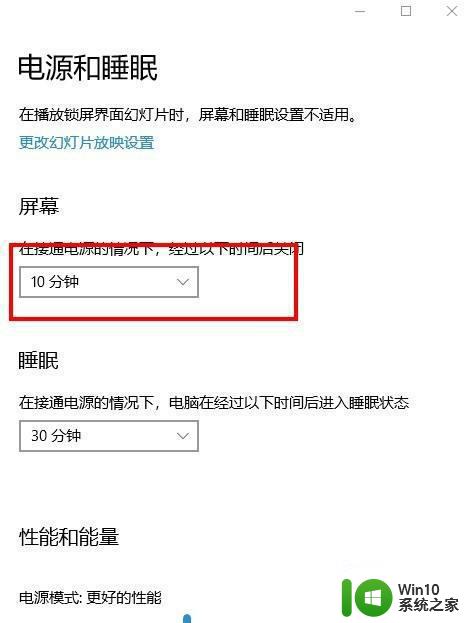
6、在弹出的列表中下拉找到“永不”,点击选择“永不”,设置完成。
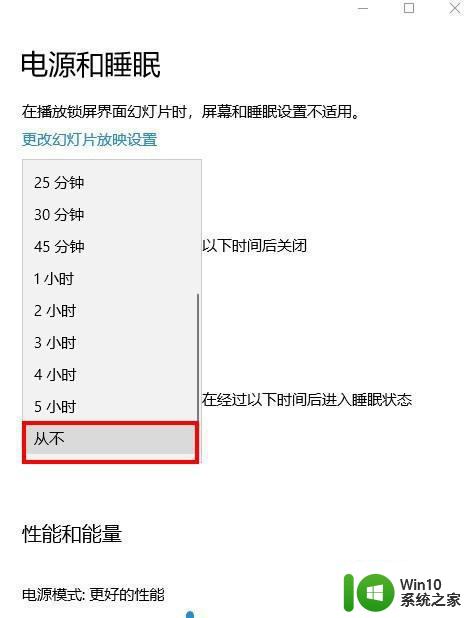
取消Win10电脑锁屏功能的方法众多,大家可以根据自己的需要进行选择。无论是暂时禁用还是永久关闭,都需要注意对电脑的安全和隐私进行保护。
win10电脑不锁屏怎么取消 win10电脑如何永久关闭锁屏功能相关教程
- 如何取消Win10自动锁定屏幕功能 Win10自动锁定屏幕怎么关闭
- win10如何取消自动锁屏设置 win10如何关闭屏幕自动锁定功能
- win10电脑如何设置不锁屏幕 win10电脑如何取消自动锁屏
- win10如何关闭电脑锁屏 - win10电脑锁屏关闭方法
- 联想win10如何关闭屏幕自动锁定功能 如何在联想win10电脑上禁用屏幕自动锁屏功能
- win10禁用自动锁屏功能的方法 win10如何关闭自动锁屏功能
- win10怎样设置不锁屏不进入休眠状态 如何在win10电脑上关闭锁屏和休眠功能
- win10保持不锁屏的方法 win10如何关闭自动锁屏功能
- win10关闭锁屏界面的方法 win10如何取消锁屏密码
- win10关闭锁屏广告的方法 win10如何取消锁屏广告
- win10关闭锁屏界面的方法 win10怎么取消锁屏
- win10系统关闭锁屏壁纸的步骤 win10怎么取消锁屏壁纸
- win10系统更新驱动后出现问题怎么办 - win10系统更新驱动后出现错误如何解决
- win10系统更新后打开文件没反应 win10系统打开文件无反应
- win10怎么预览图片 Win10打开图片无法显示预览怎么办
- win10应用商店删除下载记录怎么删除 Win10应用商店如何清除下载记录
win10系统教程推荐
- 1 window10默认游览器自动换为edge怎么设置 如何设置Windows 10默认浏览器为Chrome或Firefox
- 2 w10系统硬盘压缩只能一半怎么解决 w10系统硬盘压缩失败怎么办
- 3 win10 网络属性 win10如何修改网络属性设置
- 4 win10电脑同时用耳机和音响怎么设置 win10电脑同时使用耳机和音响的设置方法
- 5 u教授怎么做装win10系统盘 win10系统盘制作教程
- 6 win10应用商店无法联网0x80072F7D解决方法 win10应用商店无法联网0x80072F7D错误解决方法
- 7 win10点窗口没反应 win10开始菜单点击没反应解决方法
- 8 Win10系统怎么保存蓝屏错误DMP文件 Win10系统如何找到并保存蓝屏错误DMP文件
- 9 win10删除公用账户 win10系统怎么删除一个账户
- 10 win10系统怎么通过命令实现定时关机 win10系统如何使用命令设置定时关机
win10系统推荐