win10怎样设置不锁屏不进入休眠状态 如何在win10电脑上关闭锁屏和休眠功能
更新时间:2023-05-22 17:42:43作者:xiaoliu
win10怎样设置不锁屏不进入休眠状态,在使用Windows 10电脑时,有时候会想要关闭锁屏和休眠功能,以便长时间不操作电脑时避免频繁输入密码或点击解锁。但是很多人不知道该如何进行设置。现在我们就来探讨一下如何在Windows 10电脑上关闭锁屏和休眠功能,以方便您的使用。
具体方法:
1、在win10桌面右键点击弹出窗口,此时点击“显示设置”。
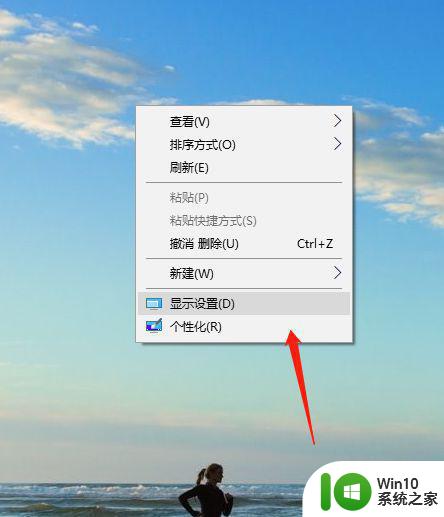
2、此时点击一下“电源和休眠”。
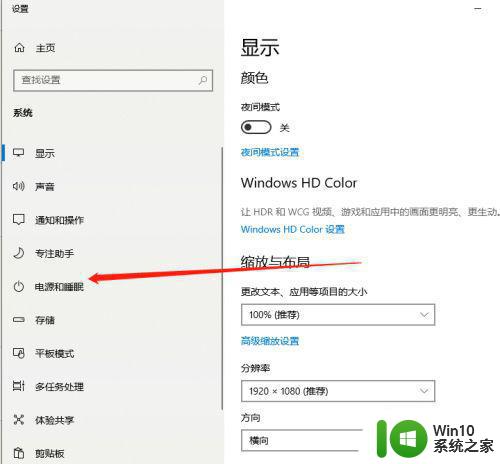
3、在屏幕下面窗口中”时间选择“从不”,这时为永不锁屏。
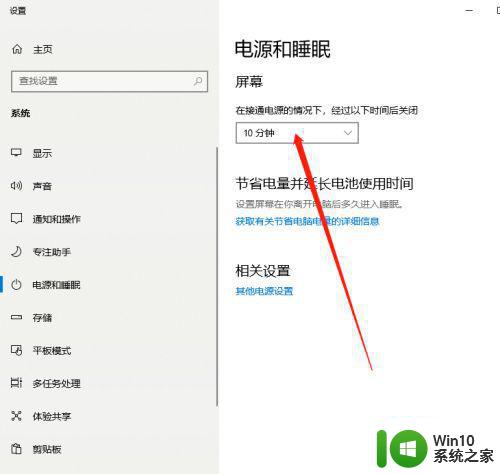
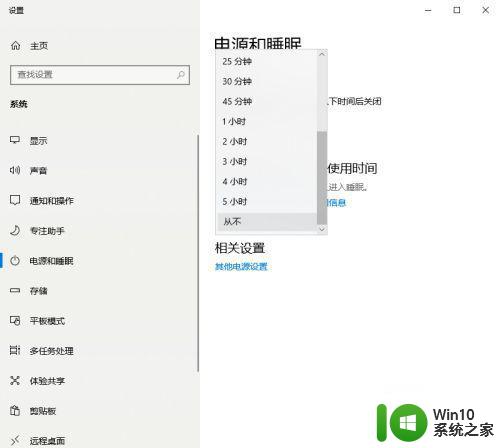
4、此时再点击“其他电源设置”。
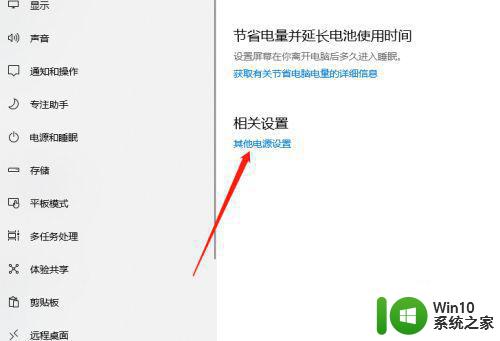
5、电源选项窗口中点击“更改计划设置”。
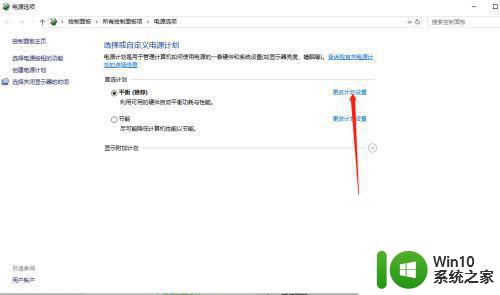
6、点击“更改高级电源显示”,进入之后点击找到睡眠,点击进入之后设置“从不”。
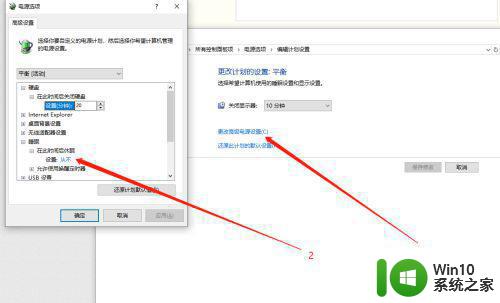
通过以下简单步骤,您可以在Win10电脑上轻松禁用锁屏和休眠功能。首先,进入控制面板并选择电源选项。接下来,单击“更改计算机睡眠时间”并从列表中选择“从不”。最后,单击“更改高级电源设置”并将所有选项设置为“从不”。这样,您的Win10计算机就不会自动锁屏或进入休眠状态了。
win10怎样设置不锁屏不进入休眠状态 如何在win10电脑上关闭锁屏和休眠功能相关教程
- win10设置不锁屏不休眠方法 win10如何关闭自动锁屏和休眠功能
- win10电脑锁屏不休眠的设置步骤 如何在Win10中设置锁屏不休眠
- win10设置不休眠不锁屏的步骤 电脑win10怎么设置不锁屏不休眠
- win10怎么不休眠锁定电脑 Win10如何设置不自动锁屏
- win10不让电脑休眠如何设置 win10如何关闭休眠模式设置
- win10电脑设置永不休眠怎么设置 电脑不休眠在哪设置win10
- win10怎么设置屏幕常亮不休眠 设置电脑不休眠常亮win10方法
- win10系统如何关闭休眠功能 win10如何关闭休眠功能
- win10笔记本盖子合上后不休眠的设置方法 如何在win10中关闭盖子时不进入休眠模式
- win10电脑在哪里设置不休眠 电脑怎么设置不休眠win10
- win10专业版电脑休眠 win10 专业版怎样关闭休眠功能
- win10cmd关闭休眠功能的方法 win10怎么用cmd关闭休眠功能
- w10系统英文输入法纠错功能怎么设置 w10系统英文输入法纠错功能设置步骤
- 你的游戏环境异常请重启机器再试的解决步骤win10 Win10游戏环境异常重启机器
- win10电脑卓越性能怎么开启 win10卓越性能模式怎么开启
- 更新win10无法打开steam游戏如何解决 win10打不开steam游戏怎么办
win10系统教程推荐
- 1 win10需要使用新应用以打开此windowsdefender链接怎么解决 如何解决win10需使用新应用打开windowsdefender链接问题
- 2 win10玩war3内存不足 Win10魔兽争霸3内存不足提示怎么办
- 3 戴尔电脑w10系统自动更新后显示你的电脑未正确启动如何处理 戴尔电脑w10系统自动更新后无法正确启动解决方法
- 4 win10开机出现0xc0000001系统页面进不去如何处理 win10系统页面0xc0000001错误怎么解决
- 5 windows10 pro 20h2立体声混音卡没有了怎么恢复 Windows10 Pro 20H2立体声混音卡消失如何解决
- 6 win10系统资源管理器总自动刷新怎么解决 win10系统资源管理器频繁自动刷新怎么处理
- 7 usb无线网卡在win10系统不能用解决方法 win10系统usb无线网卡连接不上网络怎么办
- 8 win10更新后22h2的05更新后电脑卡顿 Win10系统更新后卡顿优化教程
- 9 win10这个软件与你操作系统不相容如何处理 Win10软件与操作系统不兼容怎么办
- 10 电脑刚装完win10系统显示屏显示超出工作频率范围怎么办 电脑显示器超出工作频率范围怎么调整
win10系统推荐