win10 ppt模板版式更新步骤 如何快速更新win10 ppt模板版式
更新时间:2023-07-10 10:13:14作者:jiang
win10 ppt模板版式更新步骤,随着时代的发展和技术的进步,PPT已经成为我们工作和学习中必不可少的工具之一,然而随着时间的推移,原有的Win10 PPT模板版式可能会显得过时,不再符合现代需求。那么如何快速更新Win10 PPT模板版式呢?在本文中我们将介绍几个简单的步骤来帮助您快速更新您的Win10 PPT模板版式,让您的演示更加现代、专业。无论是选择新的模板、调整字体颜色和大小,还是添加动画效果,都能够让您的PPT焕发新的生机,提升演示的质量。让我们一起来了解这些步骤吧!
1、选择一个已经编辑好的需要更换的PPT。
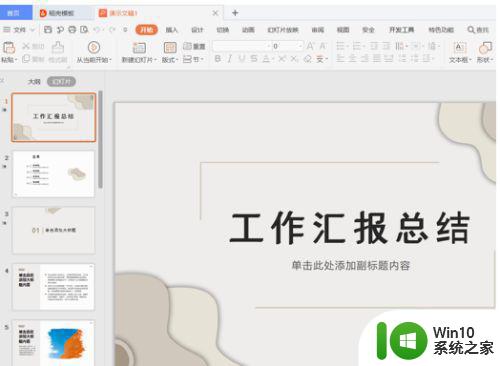
2、点击PPT菜单中的【设计】。
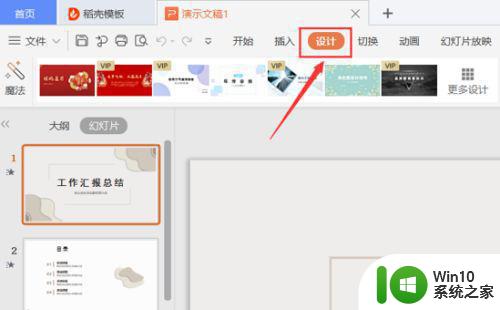
3、点击下方的【更多设计】的选项。

4、在以下界面中,找到自己需要的模板,点击【应用风格】进行更换。
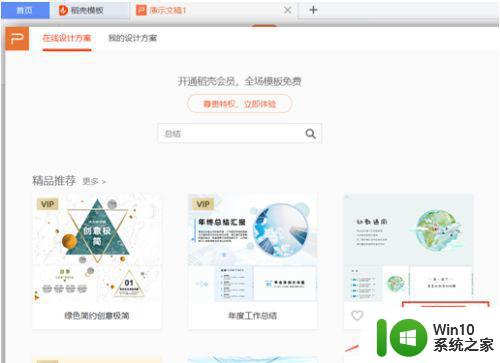
5、如下图可以看到,已经更换需要的模板。
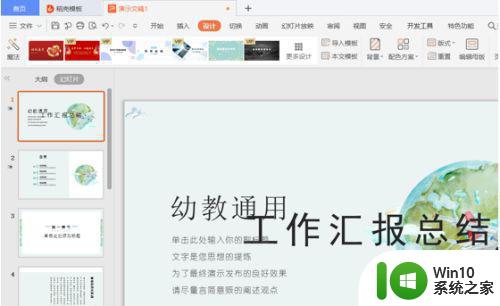
以上是win10 ppt模板版式更新的全部步骤,如果您遇到相同的问题,可以参考本文中介绍的步骤进行修复,希望这些信息对您有所帮助。
win10 ppt模板版式更新步骤 如何快速更新win10 ppt模板版式相关教程
- 快速开启win10平板模式的图文教程 win10平板模式的设置方法
- win10怎样开平板模式 win10平板模式快捷键是什么
- win10平板模式切换的两种方法 win10平板模式切换快捷键
- 如何将平板模式关掉 Win10如何关闭平板模式
- win10更改电源模式的详细步骤 win10在哪里更改电源模式
- 联想win10怎么在安全模式修改系统更新 联想win10如何在安全模式下停止系统更新
- win10开启和关闭平板模式的方法 win10平板模式如何开启和关闭
- w10如何退出平板模式 windows10解除平板模式方法
- windows10如何切换平板模式 windows10平板模式怎么关闭
- win10平板模式切换至电脑模式的方法及注意事项 如何在win10平板模式下切换到电脑模式并进行网上冲浪
- win10安全模式无法关闭自动更新怎么办 如何解决win10安全模式下自动更新的问题
- windows10如何开启平板模式 win10 平板模式怎么开启
- u教授怎么做装win10系统盘 win10系统盘制作教程
- win10 应用程序的并行配置不正确 win10应用程序无法启动并行配置不正确怎么办
- win10应用商店无法联网0x80072F7D解决方法 win10应用商店无法联网0x80072F7D错误解决方法
- win10点窗口没反应 win10开始菜单点击没反应解决方法
win10系统教程推荐
- 1 u教授怎么做装win10系统盘 win10系统盘制作教程
- 2 win10应用商店无法联网0x80072F7D解决方法 win10应用商店无法联网0x80072F7D错误解决方法
- 3 win10点窗口没反应 win10开始菜单点击没反应解决方法
- 4 Win10系统怎么保存蓝屏错误DMP文件 Win10系统如何找到并保存蓝屏错误DMP文件
- 5 win10删除公用账户 win10系统怎么删除一个账户
- 6 win10系统怎么通过命令实现定时关机 win10系统如何使用命令设置定时关机
- 7 win10无法修改程序默认打开程序怎么解决 Win10默认打开程序无法更改怎么办
- 8 win10重置修复系统的方法 Win10系统重置步骤和注意事项
- 9 win10网易云播放失败请在设置中切换输出设备怎么办 win10网易云音乐播放失败怎么办
- 10 笔记本win10蓝牙搜索不到设备如何处理 笔记本电脑win10蓝牙搜索不到设备怎么办
win10系统推荐