win10任务管理器性能小窗口功能如何开启 win10任务管理器性能小窗口功能的使用教程
更新时间:2023-07-09 14:12:27作者:xiaoliu
win10任务管理器性能小窗口功能如何开启,Win10任务管理器提供了一个性能小窗口功能,可以实时监控电脑的性能指标,要开启这个功能,只需在任务管理器的“性能”选项卡中点击右下角的“性能小窗口”按钮即可。使用教程如下:首先打开任务管理器,点击“性能”选项卡,然后点击“性能小窗口”按钮。接下来就会出现一个小窗口,显示电脑的实时性能指标,包括CPU、内存、磁盘和网络的使用情况。通过这个功能,用户可以随时监控电脑的性能状况,及时发现问题并采取相应的措施。这个功能简单易用,对于追求高效工作和游戏体验的用户来说是一个非常实用的工具。
具体方法如下:
1、在任务栏单击右键可以看到任务栏的右键菜单。
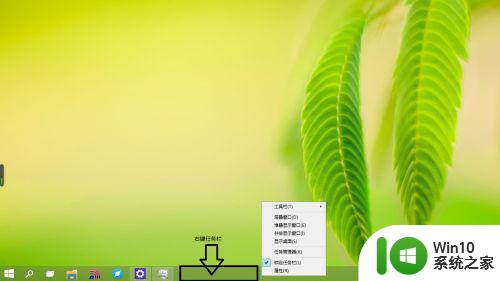
2、在任务栏右键菜单中点击“任务管理器”。
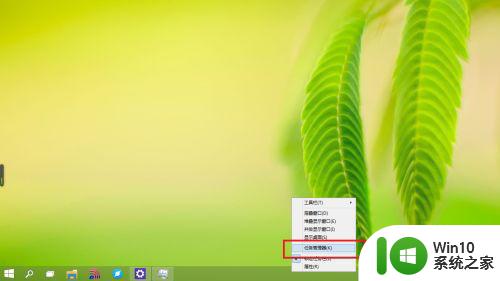
3、在任务管理器界面中点击“性能”。
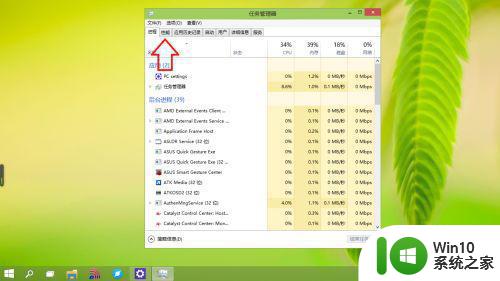
4、可以看到右侧有“CPU”,"内存",“磁盘”,“wlan”,“以太网”。
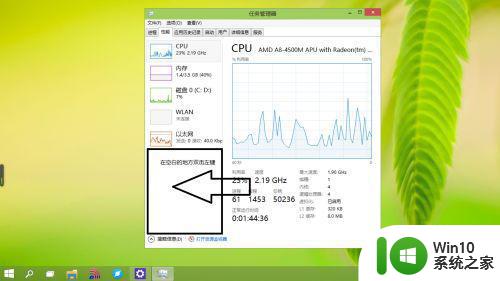
5、然后在界面右边空白的地方(图中黑色小框中)双击左键。

6、可以看到“任务管理器”窗口变小了。
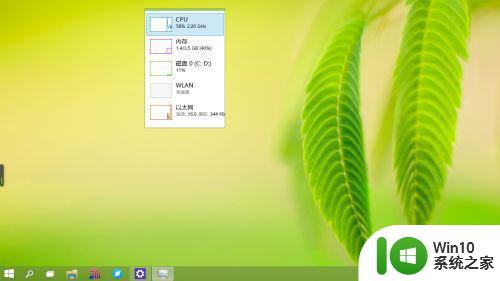
7、最后还可以将任务管理器小窗口进行拖拽放在窗边,方便查看。

以上是如何开启win10任务管理器性能小窗口功能的全部内容,如果你遇到了同样的问题,可以参考小编提供的方法来解决,希望对大家有所帮助。
win10任务管理器性能小窗口功能如何开启 win10任务管理器性能小窗口功能的使用教程相关教程
- win10任务栏功能的详细使用方法 win10任务栏功能怎么使用
- w10电脑任务管理器显示不全如何修复 w10电脑任务管理器窗口显示不全怎么办
- win10窗口贴靠功能取消的方法 win10窗口贴靠功能如何关闭
- win10打开任务管理器的热键 win10的任务管理器快捷键是什么
- 如何停用Windows10老电脑上任务栏的预览功能 Win10老电脑上如何禁用任务栏预览的预览窗口
- win10调出任务管理器的方法 win10怎么打开任务管理器
- windows10没有任务管理器怎么办 win10任务管理器打不开如何修复
- win10怎么打开任务管理器 windows10开启服务管理器的方法
- 怎么打开win10任务管理器 win10任务管理器在哪里
- win10桌面窗口管理器占用大量内存如何处理 Win10桌面窗口管理器占用CPU过高的解决方法
- win10任务管理器怎么查看内存使用 如何在Win10任务管理器中查看内存使用情况
- win10 如何启用hyper-v Windows 10 如何在任务管理器中启用Hyper V虚拟化功能
- 笔记本win10连接校园wifi出现感叹号怎么办 笔记本win10连接校园wifi出现感叹号无法上网怎么办
- win10 20h2 7260n无线网卡一直断开无法上网如何修复 Win10 20H2 7260N无线网卡频繁断开连接问题解决方法
- win10游戏拼音输入法状态栏不见了怎么恢复 Windows 10游戏拼音输入法状态栏消失如何找回
- win10局域网共享最大访问人数怎么设置 win10电脑局域网共享文件夹设置教程
win10系统教程推荐
- 1 win10磁盘突然100% 电脑磁盘100%解决方法
- 2 更新win10系统后gta5玩不了如何处理 win10系统更新后GTA5无法启动怎么解决
- 3 win10开机无法联网 Win10开机无法上网怎么解决
- 4 win10背景设置已由组织隐藏或管理的详细处理方法 win10背景设置被组织隐藏或管理怎么办
- 5 Win10怎么设置5.1声道?Win10设置5.1声道方法 Win10如何调整声道设置为5.1
- 6 win10浏览器输入法不能输入中文怎么解决 win10浏览器中文输入法无法使用怎么办
- 7 笔记本电脑win10系统任务栏里没有文件 Win10任务栏文件资源管理器打不开怎么办
- 8 如何解决win10笔记本wifi只剩下飞行模式的问题 win10笔记本wifi无法连接飞行模式
- 9 win10怎么网络重置 win10网络设置重置方法
- 10 win10声音用一会就没有要重启后才有解决方法 win10声音用一会就没有怎么办
win10系统推荐