win10输入法无法切换中文解决方法 win10输入法无法切换中文怎么解决
近年来随着计算机技术的不断发展,Win10操作系统已经成为了许多人使用的首选,就在使用Win10系统的过程中,有些用户可能会遇到一个令人困扰的问题——输入法无法切换中文。在日常生活和工作中,中文输入对于我们来说至关重要,因此如何解决这一问题成为了大家关注的焦点。下面将为大家介绍一些解决Win10输入法无法切换中文的方法,希望能够帮助到遇到这一问题的用户们。
具体方法:
1、右键点击开始菜单按钮,然后在弹出的菜单中选择“计算机管理”菜单项
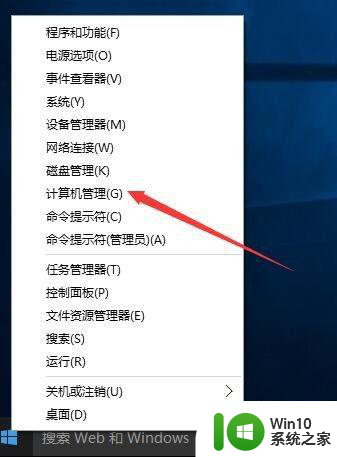
2、在打开的计算机管理窗口中,点击左侧的“计算机管理(本地)/系统工具/任务计划程序”前面的下拉菜单按钮
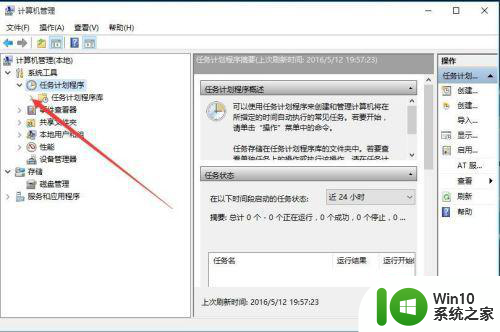
3、然后在打开的下拉菜单中,再点击Microsoft前的下拉菜单按钮
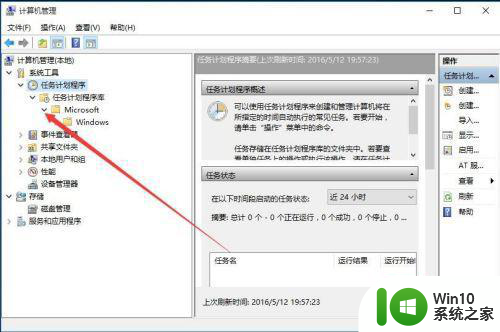
4、在打开的下拉菜单中点击Windows菜单前的下拉菜单按钮
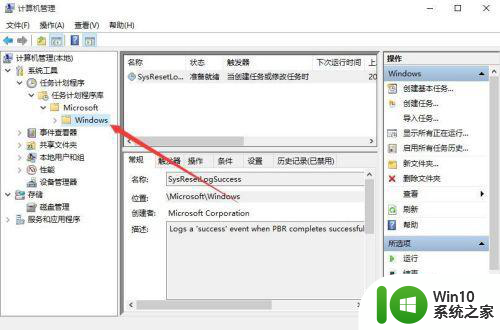
5、在打开的菜单中选择“TextServicesFramework”菜单项
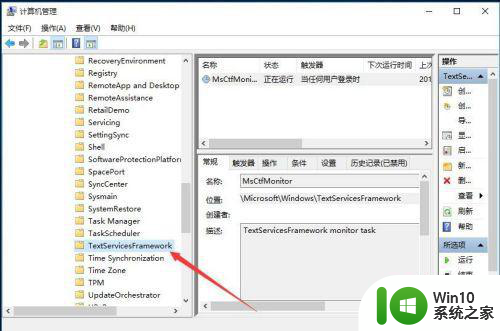
6、点击左侧的TextServicesFramework菜单后,在右侧可看到MsctfMonitor一项,右键点击MsctfMonitor,然后在弹出菜单中选择“运行”菜单项
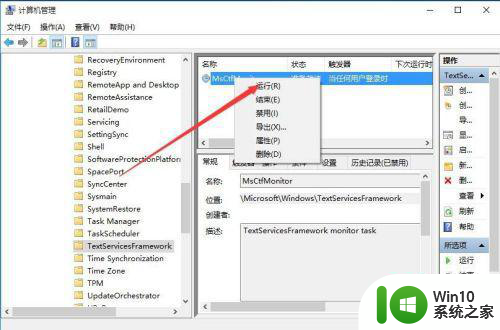
7、这时可以看到MsctfMonitor项的状态为“正在运行”,输入法又可以正常切换了哦。另外该方法同样适用于Windows7、Windows8系统的。
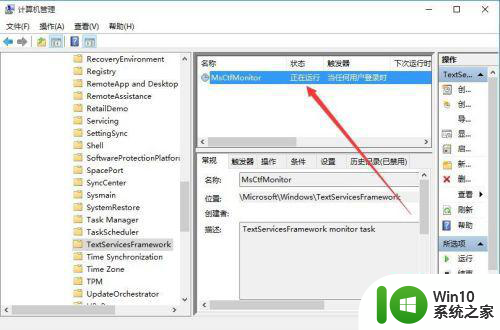
以上就是关于解决win10输入法无法切换中文的方法,如果您遇到相同情况,可以按照以上方法解决。
win10输入法无法切换中文解决方法 win10输入法无法切换中文怎么解决相关教程
- win10无法输入中文怎么解决 win10只能输入英文无法切换成中文的解决方法
- win10输入法不能切换处理方法 win10输入法无法切换怎么解决
- Win10中英文输入法无法切换的处理方法 Win10中英文输入法无法相互切换什么情况
- win10输入法变成日语了解决方法 win10如何切换回中文输入法
- win10如何切换英文输入法 win10切换英文输入法的方法
- windows10输入法切换不了的解决方法 win10切换不了输入法怎么办
- win10输入法切换不了怎么办 win10无法切换输入法如何修复
- win10输入法切换不了一直是英语怎么解决 Win10输入法中文切换不了
- win10输入法切换快捷键设置方法 如何在win10中切换中英文输入法快捷键
- win10输入法突然无法进行切换解决教程 win10输入法突然无法进行切换怎么回事
- Win10切换输入法的两种方法 Win10怎么样切换输入法的快捷键
- win10关闭shift切换输入法的方法 win10怎么取消shift切换输入法
- win10设置删除文件到回收站 如何设置Win10系统删除文件不放入回收站
- win10怎样发现同一网络的电脑 Win10电脑如何打开局域网内的其他电脑
- win10有个程序删不掉 没有足够的权限 win10无法删除文件怎么办
- win10怎么改用户文件夹名字 win10修改用户文件夹名称步骤
win10系统教程推荐
- 1 win10用电视当显示器有没有办法调用扬声器 Win10 HDMI线连接电视后声音没有输出怎么设置
- 2 win10打开USB调试开关的快捷方法 如何在Win10系统中快速打开USB调试开关
- 3 win10系统没有权限访问文件夹被拒的解决方法 win10系统无法访问文件夹权限被拒怎么办
- 4 升级win10出现0x80072f76-0x20016错误代码解决方法 win10升级错误代码0x80072f76-0x20016解决方法
- 5 如何解决win10笔记本充电充到80就不充了的问题 win10笔记本电池充电到80就停止充电的原因
- 6 win10系统更新出现0x80071160错误怎么解决 Win10系统更新0x80071160错误解决方法
- 7 win10控制栏卡死 Win10任务栏无法点击怎么解决
- 8 win10系统的磁盘清理功能不见了怎么办 win10系统磁盘清理功能无法找到怎么办
- 9 新组装的win10电脑麦克风有杂音如何修复 Win10电脑麦克风杂音怎么办
- 10 戴尔笔记本win10系统开启飞行模式无法关闭如何解决 戴尔笔记本win10系统飞行模式无法关闭怎么办
win10系统推荐