u盘启动盘制作工具制作方法 u盘启动盘制作工具使用教程
在现代社会中电脑已经成为人们生活和工作中必不可少的工具,而在使用电脑时,有时会遇到系统崩溃或无法正常启动的情况。为了应对这种情况,制作一个U盘启动盘就显得尤为重要。而要制作U盘启动盘,我们可以借助一些专门的工具来完成,比如常见的U盘启动盘制作工具。接下来我们就来详细了解一下U盘启动盘制作工具的使用方法。
一、u盘启动盘制作前准备
1、下载U教授U盘启动制作工具:win10系统之家u盘装系统制作工具
2、运行程序之前请尽量关闭杀毒软件和安全类软件(本软件涉及对可移动磁盘的读写操作,部分杀软的误报可能会导致制作失败!)
下载完成之后Windows XP系统下直接双击运行即可,Windows Vista或Windows7/8系统请点右键以管理员身份运行。
二、制作启动U盘步骤
1:打开主程序,插入U盘/SD卡等可移动设备,在磁盘列表里会自动列出当前电脑中所有的可移动磁盘的盘符、型号、容量等信息。
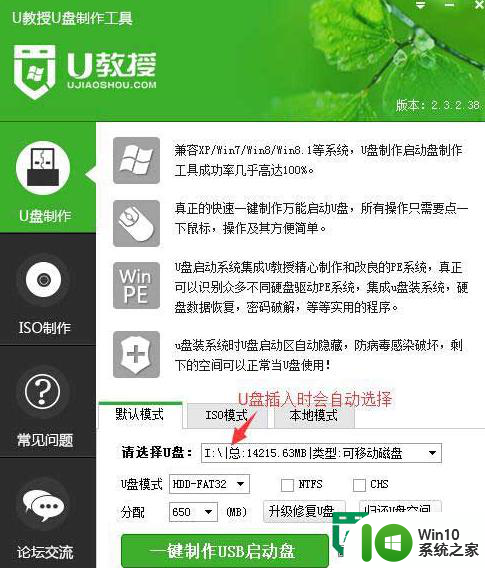
2:选择你要制作启动的可移动磁盘,启动模式USB-HDD或USB-ZIP可选,默认采用USB-HDD模式。(chs模式主要针对某些不能检测的Bios,一般不需要勾选此项!如果你想把U盘剩余部分转成NTFS格式可以勾选NTFS选项,注意:格式化成NTFS会影响U盘启动部分功能的使用,除非需要存储超过4G的单文件,否则不建议勾选此项!)
3:尽量退出杀毒软件和安全类软件以免制作失败,点击一键制作按钮,程序会提示是否继续,确认所选U盘无重要数据后点是开始制作。
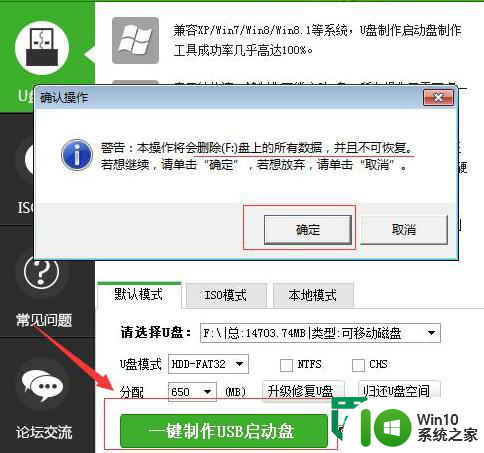
(注意:使用之前版本制作过的U盘如果制作失败请尝试先执行初始化U盘再进行制作。)
4:制作过程根据电脑配置和U盘芯片的不同耗时长短也不同,请耐心等待。制作完成后正确设置电脑BIOS(设置方法请参照设置U盘启动教程)即可从U盘启动了。为了验证U盘启动制作是否成功,可以运行模拟启动。
注:模拟启动仅供测试U盘启动是否制作成功,不可用于测试内部DOS和PE系统。
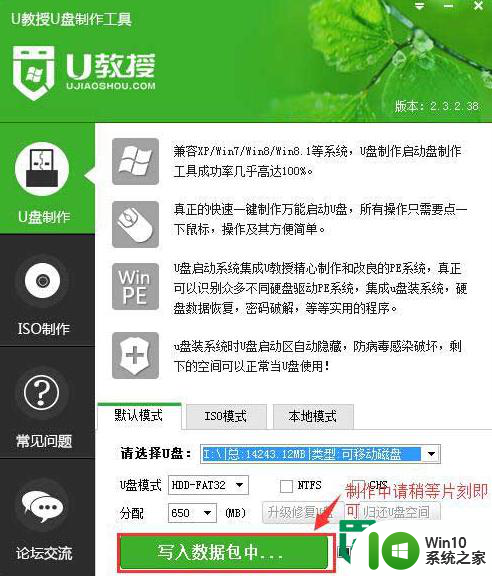
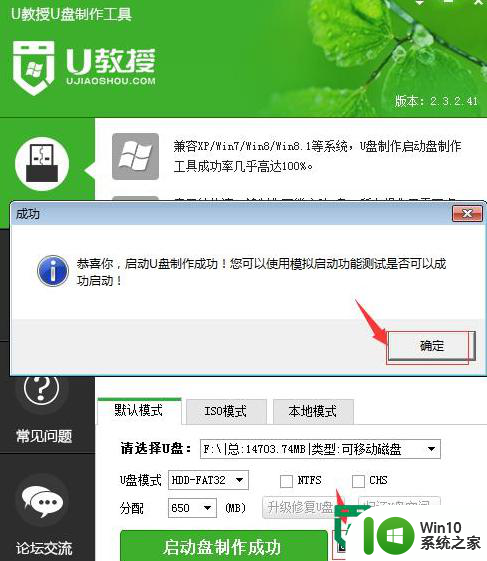
以上就是u盘启动盘制作工具制作方法的全部内容,有需要的用户就可以根据小编的步骤进行操作了,希望能够对大家有所帮助。
- 上一篇: 优盘装系统教程 优盘装系统步骤详解
- 下一篇: u盘装win7系统教程 win7系统U盘安装步骤
u盘启动盘制作工具制作方法 u盘启动盘制作工具使用教程相关教程
- u盘启动盘制作工具制作u盘启动盘的方法 U盘启动盘制作工具使用步骤
- u盘启动盘制作工具使用方法 win8u盘制作工具下载哪个好
- u盘启动盘制作工具使用方法 U盘启动盘制作工具下载教程
- u盘启动盘制作工具制作失败的解决方法 U盘启动盘制作工具制作失败如何解决
- u盘启动盘制作工具介绍 xp u盘启动盘制作工具使用教程
- win7 u盘启动盘制作工具操作方法 Win7 U盘启动盘制作工具下载教程
- u盘做启动盘工具使用教程 U盘制作启动盘软件推荐
- win7u教授u盘启动盘制作工具使用步骤 win7u盘启动盘制作工具下载
- u盘启动盘制作工具 U盘启动盘制作步骤详解
- 微软官方工具MediaCreationToolW11制作win11启动u盘方法 使用微软官方工具MediaCreationToolW11制作win11安装U盘教程
- ultraiso制作u盘启动盘的具体方法 ultraiso制作u盘启动盘的教程
- 优盘启动盘制作工具使用教程 优盘启动盘制作工具下载教程
- windows10服务器安装的数据库报ora01033怎么解决 Windows10服务器安装Oracle数据库报ORA-01033解决方法
- w10系统自带flashplayer没有安装怎么解决 w10系统如何安装flashplayer
- 怎么设置联想笔记本指纹识别驱动 联想笔记本指纹识别驱动下载安装教程
- 应用商店win10无法安装软件怎么解决 Windows 10 应用商店安装软件失败怎么办
系统安装教程推荐
- 1 win11垃圾软件删了又自动安装处理方法 Win11系统垃圾软件自动安装解决方法
- 2 华硕笔记本重装win7鼠标触摸板不能用没反应的解决教程 华硕笔记本win7系统鼠标触摸板失灵解决方法
- 3 win7系统安装microsoft .net framework 失败的解决方法 Win7系统安装Microsoft .Net Framework失败的原因
- 4 电脑插u盘提示设备安装被策略阻止怎么解决 电脑插U盘提示设备安装被策略阻止如何解决
- 5 windows7开机就自动下载安装垃圾软件怎么处理 Windows7如何防止开机自动下载安装垃圾软件
- 6 dnf安装失败安装包md5校验失败错误码7001263解决方法 dnf安装包md5校验失败怎么办
- 7 重装win10出现了问题oobeidps提示解决方法 win10重装出现oobeidps问题怎么办
- 8 笔记本电脑安装剑灵抽取7z. dll怎么解决 笔记本电脑剑灵安装7z. dll问题解决方法
- 9 微星Z70笔记本一键U盘装系统教程 微星Z70笔记本如何使用一键U盘装系统
- 10 windows10不停跳出正在安装新键盘怎么解决 Windows10键盘安装弹窗不断怎么办
win10系统推荐
- 1 联想笔记本专用win10 64位流畅专业版镜像
- 2 萝卜家园Windows10 64位专业完整版
- 3 中关村ghost win10 64位克隆专业版下载v2023.04
- 4 华为笔记本专用win10 64位系统绿色版
- 5 联想笔记本专用Ghost Win10 64位精简专业版
- 6 电脑公司ghost win10 64位官方免激活版v2023.04
- 7 雨林木风Ghost Win10 64位完美官方版
- 8 雨林木风ghost win10 32位最新精简版v2023.04
- 9 技术员联盟ghost win10 32位 精简安装版系统
- 10 东芝笔记本ghost win10 32位免激专业版v2023.04