win10桌面黑屏只有鼠标无法解决 win10开机桌面黑屏只有鼠标怎么办
win10桌面黑屏只有鼠标无法解决,在使用Win10操作系统时,有时候我们可能会遇到一个非常恼人的问题,那就是桌面出现黑屏,只有鼠标能够正常使用,而其他任何操作都无法解决这个问题,这种情况不仅让人困扰,也会对我们的工作和娱乐造成很大的影响。当我们遭遇Win10开机后桌面黑屏,只有鼠标能够显示时,我们应该如何解决呢?在本文中将为大家提供一些可能有效的解决方法,帮助大家摆脱这一困扰,让我们的电脑恢复正常运行。
1、按下键盘上的Ctrl+Alt+Del组合键,点击:任务管理器。

2、点击【文件】,在下拉菜单中点击【运行新任务(N)】,输入:Explorer.exe,点击【以系统管理权限创建此任务】打勾,再点击:确定,此时系统桌面图标应该已经恢复。
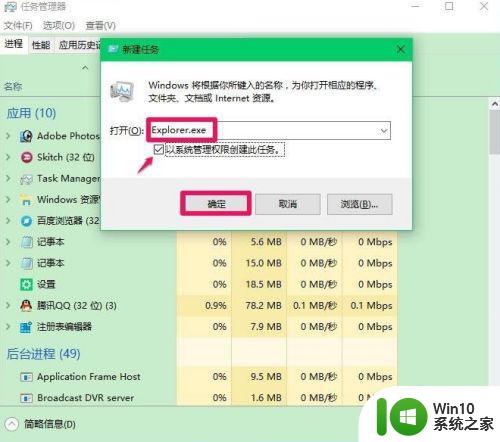
3、在桌面左下角的搜索栏中输入regedit命令,点击【regedit运行命令】,打开系统注册表编辑器;
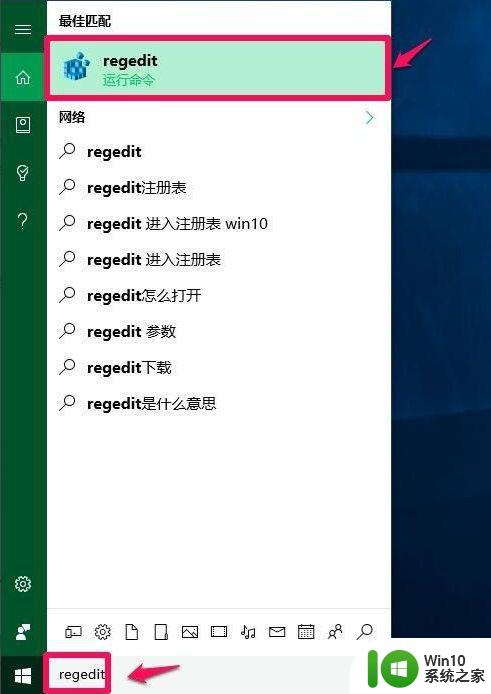
4、在打开的注册表编辑器窗口,依次展开路径:HKEY_Local_MACHINE\Software\Microsoft\Windows NT\CurrentVersion\Winlogon。
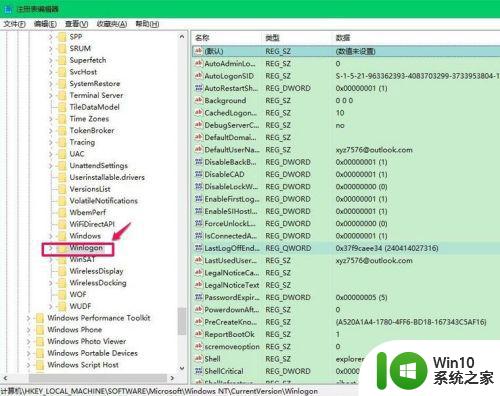
5、在Winlogon对应的右侧窗口,找到Shell。左键双击Shell,如果Shell的数值数据为:explorer.exe,则是正确的,如果不是explorer.exe,则把Shell的数值数据更改为:explorer.exe(如还有其它字符,请删除),再点击:确定;
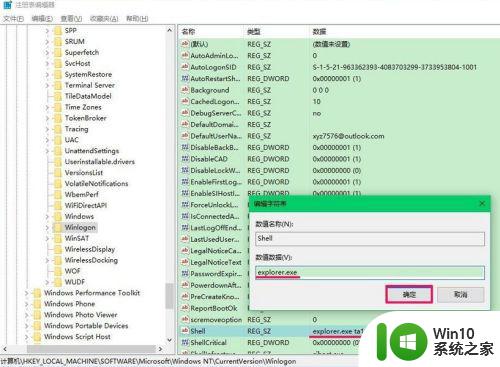
6、点击注册表编辑器左上角的【文件】,在下拉菜单中点击【退出】,退出注册表编辑器即可。
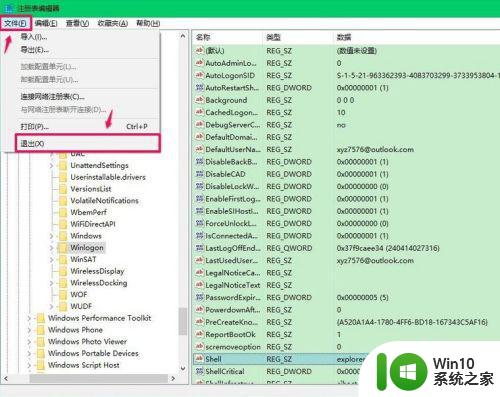
以上是关于win10桌面黑屏只有鼠标无法解决的全部内容,如果您遇到类似问题,可以参考本文中提到的步骤进行修复,希望这些步骤能对您有所帮助。
win10桌面黑屏只有鼠标无法解决 win10开机桌面黑屏只有鼠标怎么办相关教程
- win10系统开机黑屏只有鼠标 win10开机后黑屏只有鼠标怎么解决
- win10开机只有鼠标黑屏怎么办 win10开机只有鼠标黑屏怎么解决
- 电脑win10开机后黑屏只有一个鼠标箭头怎么办 电脑win10开机黑屏只有鼠标怎么解决
- 进入win10后黑屏只有鼠标 win10黑屏只有鼠标移动
- w10电脑开机黑屏只有一个鼠标箭头修复方法 w10电脑开机黑屏只有一个鼠标箭头怎么办
- win10黑屏屏幕只剩一个鼠标箭头如何修复 window10黑屏仅剩鼠标箭头无法恢复桌面怎么办
- win10电脑更新以后黑屏只有鼠标修复方法 win10电脑更新后黑屏只有鼠标无法解决
- win10黑屏只剩下鼠标修复方法 win10黑屏只剩一个鼠标怎么办
- win10开机黑屏无法进入桌面怎么办 win10开机后只有光标没有桌面该怎么处理
- win10电脑开机只有鼠标箭头怎么办 如何解决电脑开机黑屏只有鼠标箭头的问题
- win10进入欢迎界面后黑屏无法登录怎么办 win10欢迎界面黑屏只有鼠标怎么解决
- w10进入桌面只有鼠标怎么办 w10打开电脑黑屏只有指针如何解决
- win10此应用无法在你的电脑上运行若要找到适用于怎么办 Win10应用无法在电脑上运行解决方法
- 怎么设置关闭win10系统小娜且不影响本地搜索 如何关闭Windows 10系统小娜语音助手并保留本地搜索功能
- 神舟win10电源管理只有平衡模式的解决教程 神舟win10电源管理如何设置高性能模式
- win10笔记本电脑开热点过一会就关了的详细处理方法 win10笔记本电脑开热点自动关闭怎么办
win10系统教程推荐
- 1 win10笔记本电脑开热点过一会就关了的详细处理方法 win10笔记本电脑开热点自动关闭怎么办
- 2 windows10输入cmd Win10 CMD命令大全
- 3 电脑装了win10后玩游戏fps值很低怎么回事 电脑win10游戏低fps怎么调整
- 4 win10点击文件夹中的搜索框无反应如何解决 Win10文件夹搜索框无法输入怎么办
- 5 语言栏怎么隐藏win10 Win10语言栏隐藏设置步骤
- 6 windows10查看显卡驱动的操作步骤 Windows10如何查看显卡驱动版本号
- 7 win10进入lol英雄联盟出现woops something broke如何处理 win10进入lol英雄联盟出现woops something broke怎么解决
- 8 win10电脑右下角时间不同步如何调整 win10电脑时间不同步怎么办
- 9 当前无法在window10下正常运行360免费wifi怎么解决 window10下360免费wifi无法连接怎么办
- 10 win10删除需要来自 administrators的权限才能对此文件夹进行更改如何修复 如何获取管理员权限来删除win10文件夹
win10系统推荐
- 1 联想笔记本专用win10 64位流畅专业版镜像
- 2 萝卜家园Windows10 64位专业完整版
- 3 中关村ghost win10 64位克隆专业版下载v2023.04
- 4 华为笔记本专用win10 64位系统绿色版
- 5 联想笔记本专用Ghost Win10 64位精简专业版
- 6 电脑公司ghost win10 64位官方免激活版v2023.04
- 7 雨林木风Ghost Win10 64位完美官方版
- 8 雨林木风ghost win10 32位最新精简版v2023.04
- 9 技术员联盟ghost win10 32位 精简安装版系统
- 10 东芝笔记本ghost win10 32位免激专业版v2023.04