window10鼠标拖动出现虚框如何解决 Win10桌面鼠标拖动出现虚线框怎么处理
更新时间:2023-07-16 09:54:32作者:jiang
window10鼠标拖动出现虚框如何解决,在使用Windows 10操作系统时,有时我们会遇到一个令人困扰的问题:当我们在桌面上用鼠标拖动文件或文件夹时,会出现一个虚线框,这个虚线框的出现不仅影响了我们的操作体验,还让人感到困惑。我们应该如何解决这个问题呢?接下来我们将探讨一些解决方法,帮助您摆脱这个让人头疼的虚线框困扰。
解决方法:
1、移动鼠标会出现虚线框。
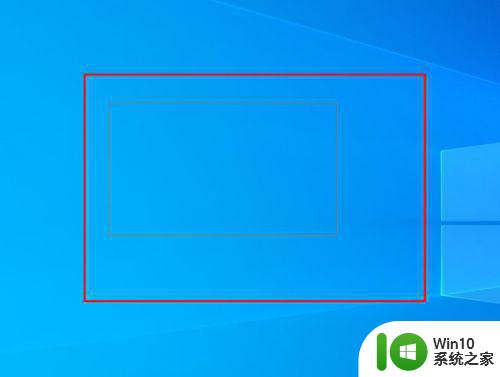
2、打开电脑找到此电脑。
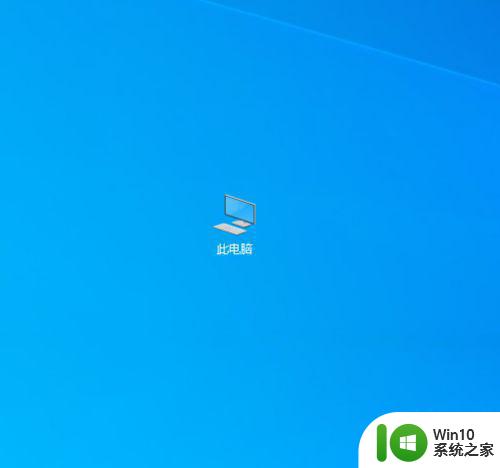
3、在上面右击,点击属性。
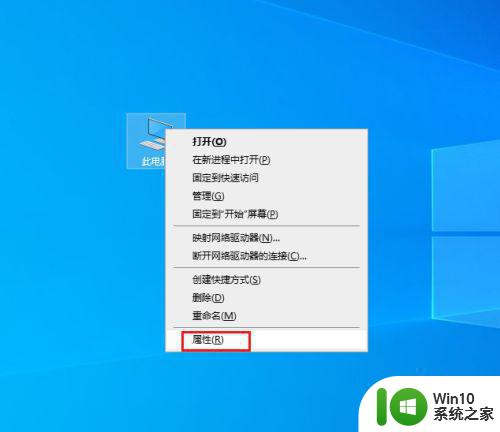
4、弹出对话框,点击高级系统设置。
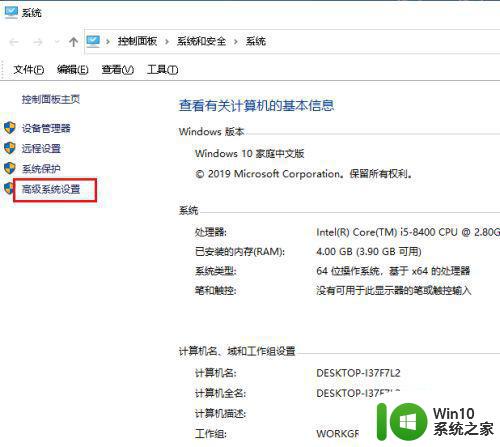
5、弹出对话框,点击高级,设置。
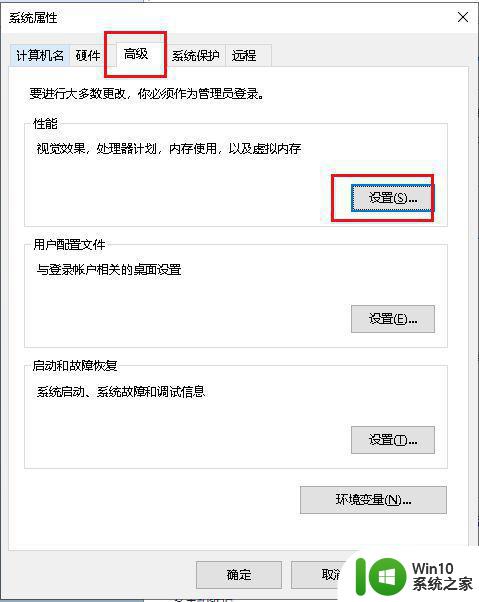
6、弹出对话框,勾选在桌面上为图标标签使用阴影前的方块,确定。
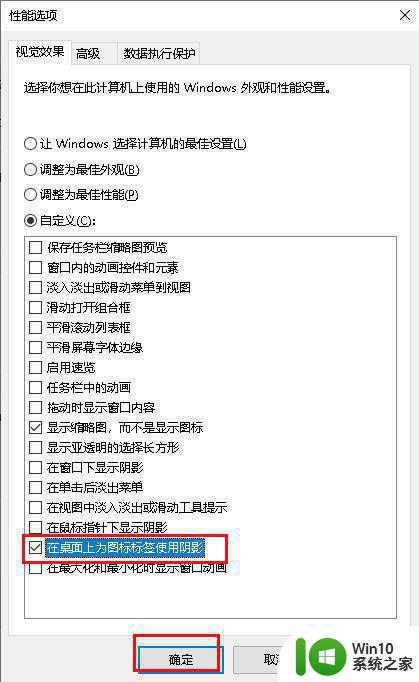
7、打开开始菜单,点击重启电脑,问题解决。
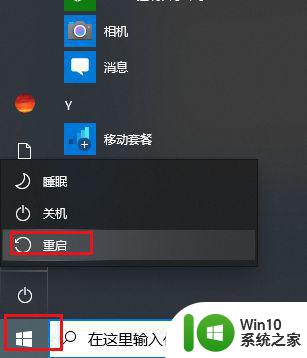
以上是关于如何解决 Window 10 鼠标拖动出现虚框的全部内容,如果出现这种现象的用户,可以根据本文提供的方法进行解决,希望这些方法能对大家有所帮助。
window10鼠标拖动出现虚框如何解决 Win10桌面鼠标拖动出现虚线框怎么处理相关教程
- win10拖动鼠标出现一个虚线框的解决方法 win10拖动鼠标出现一个虚线框怎么办
- 鼠标拖动不了东西 如何解决Win10鼠标无法拖动桌面文件
- win10桌面图标移不动怎么办 window10桌面图标无法拖动解决方法
- win10桌面出现假死鼠标能移动但无法点击 如何解决win10开机后桌面假死但鼠标能动的问题
- win10图标边框 Win10桌面图标选中后出现蓝色框怎么取消
- Win10系统点击图标出现蓝框的解决方法 Win10系统点击桌面图标出现一个蓝框什么原因
- win10鼠标拖动窗口卡顿解决方法 如何解决win10电脑鼠标拖动窗口卡顿问题
- win10鼠标左键怎么不能拖动文件怎么办 win10鼠标左键不能拖动文件的解决方法
- win10桌面图标有虚影 Win10桌面图标文字出现阴影怎么调整
- win10鼠标拖动不动文件的修复方法 为什么win10鼠标拖动不动文件
- win10图标不能拖动的处理方法 win10桌面图标无法拖动的原因和解决办法
- win10桌面死机但是鼠标能动 Win10系统死机鼠标能动怎么解决
- win10怎么改用户文件夹名字 win10修改用户文件夹名称步骤
- win10怎么将图标任意摆放 WIN10电脑桌面图标摆放技巧分享
- win10怎么改不了win7 win10系统降级为win7的步骤
- win10用电视当显示器有没有办法调用扬声器 Win10 HDMI线连接电视后声音没有输出怎么设置
win10系统教程推荐
- 1 win10用电视当显示器有没有办法调用扬声器 Win10 HDMI线连接电视后声音没有输出怎么设置
- 2 win10打开USB调试开关的快捷方法 如何在Win10系统中快速打开USB调试开关
- 3 win10系统没有权限访问文件夹被拒的解决方法 win10系统无法访问文件夹权限被拒怎么办
- 4 升级win10出现0x80072f76-0x20016错误代码解决方法 win10升级错误代码0x80072f76-0x20016解决方法
- 5 如何解决win10笔记本充电充到80就不充了的问题 win10笔记本电池充电到80就停止充电的原因
- 6 win10系统更新出现0x80071160错误怎么解决 Win10系统更新0x80071160错误解决方法
- 7 win10控制栏卡死 Win10任务栏无法点击怎么解决
- 8 win10系统的磁盘清理功能不见了怎么办 win10系统磁盘清理功能无法找到怎么办
- 9 新组装的win10电脑麦克风有杂音如何修复 Win10电脑麦克风杂音怎么办
- 10 戴尔笔记本win10系统开启飞行模式无法关闭如何解决 戴尔笔记本win10系统飞行模式无法关闭怎么办
win10系统推荐