教你强制卸载win10系统顽固的程序 win10怎么样强制卸载程序
更新时间:2023-04-09 10:28:05作者:jiang
平时使用win10电脑总会不知不觉安装很多程序,时间一长安装的程序就很多了,有些软件按照正常方法就可以删除,但有一小部分顽固程序怎么也卸载不了。针对此疑问,下面小编win10怎么样强制卸载程序,感兴趣的快来看看。
1、打开我们系统上主页的设置。
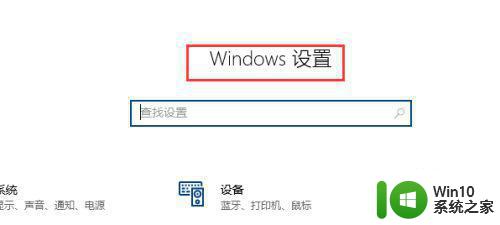
2、打开之后我们在下面点击应用设置。
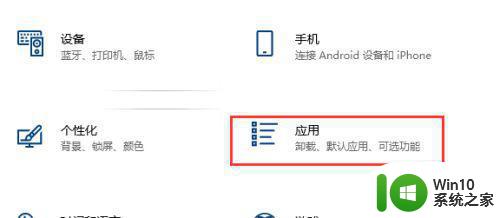
3、进入应用设置之后我们选择一下应用和功能。
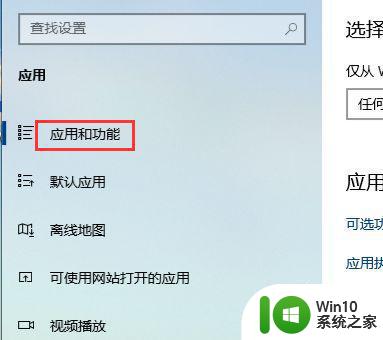
4、然后我们找到一个卸载不掉的应用。
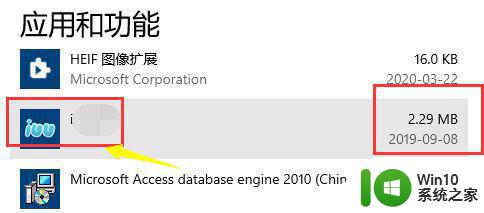
5、点击展开功能,选择下面的一个修改。
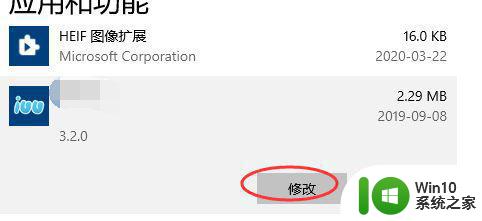
6、选择修改完成之后我们点击右下角的完成提示一个删除卸载的原始选项,点击删除即可。
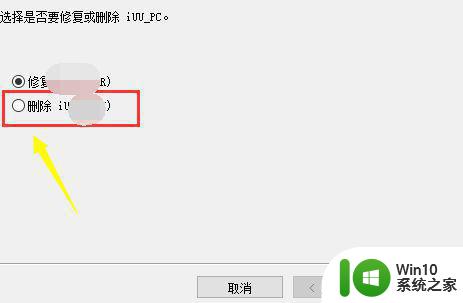
如果遇到win10电脑顽固的软件无法删除,可以试试上述教程操作,帮助大家轻松卸载无用的顽固软件。
教你强制卸载win10系统顽固的程序 win10怎么样强制卸载程序相关教程
- 手把手教你卸载更新win10程序的方法 - win10更新程序卸载教程
- Win10强制卸载kb5006670的图文教程 Win10在哪里卸载kb5006670
- win10强制卸载流氓软件的方法 win10怎么强制卸载流氓软件
- win10如何强制卸载软件 win10强制卸载软件方法
- win10怎么强制关闭程序进程 win10强制关闭程序进程的步骤
- win10控制面板怎么卸载软件 win10控制面板卸载程序在哪
- win10控制面板卸载程序一直让等待怎么办 Win10控制面板卸载程序无法完成怎么办
- win10强制关闭程序的方法 win10如何强制关闭应用程序
- win10强制卸载更新补丁的图文教程 如何手动卸载Win10系统更新补丁
- 卸载win10系统内存驱动程序的方法 win10系统内存驱动程序卸载教程
- win10怎么强制卸载打印机驱动 如何强制删除win10打印机驱动
- win10怎么强制卸载flash win10如何彻底卸载flash
- u教授怎么做装win10系统盘 win10系统盘制作教程
- win10 应用程序的并行配置不正确 win10应用程序无法启动并行配置不正确怎么办
- win10应用商店无法联网0x80072F7D解决方法 win10应用商店无法联网0x80072F7D错误解决方法
- win10点窗口没反应 win10开始菜单点击没反应解决方法
win10系统教程推荐
- 1 u教授怎么做装win10系统盘 win10系统盘制作教程
- 2 win10应用商店无法联网0x80072F7D解决方法 win10应用商店无法联网0x80072F7D错误解决方法
- 3 win10点窗口没反应 win10开始菜单点击没反应解决方法
- 4 Win10系统怎么保存蓝屏错误DMP文件 Win10系统如何找到并保存蓝屏错误DMP文件
- 5 win10删除公用账户 win10系统怎么删除一个账户
- 6 win10系统怎么通过命令实现定时关机 win10系统如何使用命令设置定时关机
- 7 win10无法修改程序默认打开程序怎么解决 Win10默认打开程序无法更改怎么办
- 8 win10重置修复系统的方法 Win10系统重置步骤和注意事项
- 9 win10网易云播放失败请在设置中切换输出设备怎么办 win10网易云音乐播放失败怎么办
- 10 笔记本win10蓝牙搜索不到设备如何处理 笔记本电脑win10蓝牙搜索不到设备怎么办
win10系统推荐