笔记本电脑键盘突然错乱的两种修复方法 笔记本电脑键盘突然错乱怎么回事
更新时间:2023-03-21 10:29:36作者:jiang
笔记本电脑自带有键盘,这样就不需要外接键盘设置,省去很多麻烦。但是笔记本电脑使用时间久了,键盘会发生错乱等问题,无法正常打出文字,引起此故障原因有很多,因此本文给大家整理两种修复笔记本电脑键盘错乱的方法。

方法一:1、首先在笔记本电脑上找到“fn”键和“insert num lk”键或者带有num字样的键(有的牌子的自带的键盘不一样)。
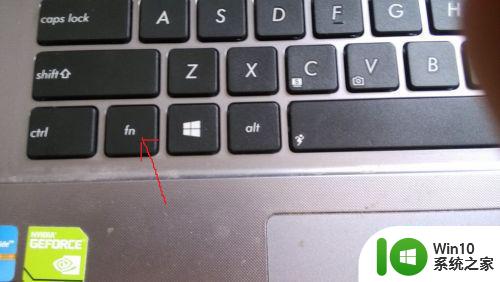
2、在按住“fn”键的不松开,同时按一下“insert num lk”或者带有num的那个键。

3、随后,打开输入法,重新输入就正常了
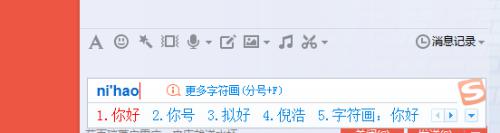
方法二:1、如果上面的方法不行,估计就是键盘的驱动坏了,或者是不小心把其中某些关键的驱动被删除了。首先在“开始”里面打开“控制面板”。
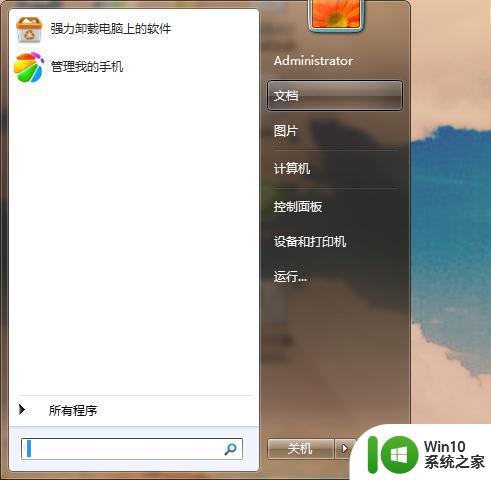
2、在控制面板里面找到“设备管理器”,双击“设备管理器”。
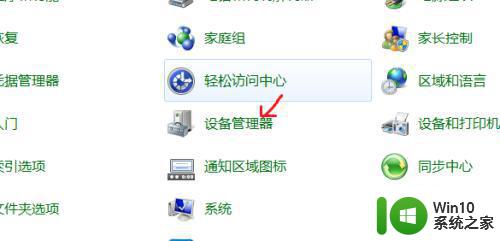
3、在设备管理器里面找到“键盘”,发现“键盘”下驱动上有个黄色的感叹号,随后按右键更新下这个驱动就OK 了,黄色感叹号就消失了。
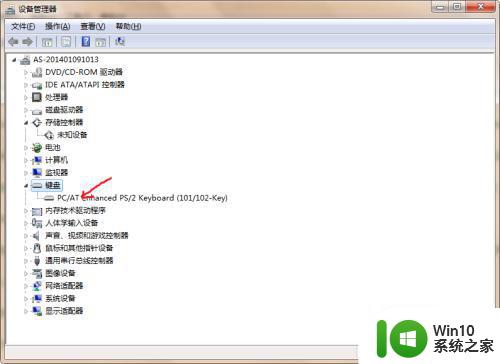
4、如果更新没有用,这个时候建议下载个“驱动精灵”,然后再更新下驱动就好。
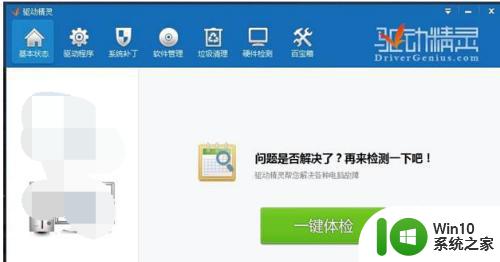
笔记本电脑键盘每个按键都有不同的作用,如果笔记本电脑键盘发生错乱,可以试试上述两种方法修复。
笔记本电脑键盘突然错乱的两种修复方法 笔记本电脑键盘突然错乱怎么回事相关教程
- 笔记本电脑键盘无法使用的原因分析及解决方法 怎样修复笔记本电脑键盘突然失灵的故障问题
- 电脑突然键盘按键错乱修复方法 电脑键盘按键错误修复方法
- 笔记本突然没声音了怎么回事儿 笔记本突然静音了怎么办
- 笔记本电脑键盘灯突然不亮了怎么办 笔记本键盘背光灯不亮如何修复
- 笔记本电脑开机白屏没有桌面修复方法 笔记本电脑突然白屏怎么回事
- 笔记本毫无征兆突然关机然后就打不开了 笔记本电脑突然关机无法启动怎么办
- 华硕笔记本键盘等突然不亮如何处理 华硕笔记本键盘灯失灵怎么修
- 笔记本电脑突然无线功能消失如何修复 笔记本wifi功能消失了怎么回事
- 电脑键盘按键错乱怎么恢复 台式键盘按键错乱如何恢复
- 电脑键盘按键错乱如何恢复 电脑键盘按键错乱如何调整
- ThinkPad键盘乱码如何修复 笔记本按键乱码怎么处理
- 笔记本键盘按键错乱如何解决 笔记本键盘按键失灵应该如何处理
- wps怎么换皮肤 wps怎么更换皮肤
- 电脑启动键盘灯不亮显示器没反应怎么修复 电脑开机时键盘灯不亮显示器黑屏怎么解决
- 手机上打开中国人寿保险文件损坏
- rtx3050ti性能怎么样 rtx3050ti性能相当于gtx什么显卡 rtx3050ti性能对比gtx系列哪款显卡更强
电脑教程推荐
- 1 手机上打开中国人寿保险文件损坏
- 2 word页脚设置成第几页共几页怎么才不会变 如何设置Word页脚页码不变
- 3 解决win8启动黑屏时间长的几种办法 win8黑屏启动时间长怎么解决
- 4 wps怎么把颠倒的日期和內容重新排列 wps如何重新排列颠倒的日期和内容
- 5 简单几步打造属于自己的个性U盘图标 如何设计个性U盘图标
- 6 wps为什么打出来的字是红色的 wps字体为什么打出来是红色的
- 7 电脑系统u盘属性里面没有安全选项怎么办 电脑系统u盘属性安全选项缺失解决方法
- 8 电脑压缩包打不开显示压缩包已损坏或压缩格式未知怎么办 电脑压缩包打不开解压失败怎么办
- 9 文件夹里面怎么搜索wps的文件内容。 wps文件夹中搜索文件内容的方法
- 10 wps文字处理软件中对选定的单词按照英文字母顺序进行排序的方法
win10系统推荐
- 1 萝卜家园Windows10 64位专业完整版
- 2 中关村ghost win10 64位克隆专业版下载v2023.04
- 3 华为笔记本专用win10 64位系统绿色版
- 4 联想笔记本专用Ghost Win10 64位精简专业版
- 5 电脑公司ghost win10 64位官方免激活版v2023.04
- 6 雨林木风Ghost Win10 64位完美官方版
- 7 雨林木风ghost win10 32位最新精简版v2023.04
- 8 技术员联盟ghost win10 32位 精简安装版系统
- 9 东芝笔记本ghost win10 32位免激专业版v2023.04
- 10 电脑公司ghost win10 64位最新免激活版v2023.04