Win10右键菜单找不到打开方式的解决方法 Win10右键菜单找不到打开方式如何解决
更新时间:2023-02-26 10:30:18作者:jiang
通常情况下,win10系统右键菜单会显示打开方式,不同应用程序,需要使用不同的方式打开。有些网友遇到Win10系统右键菜单找不到打开方式的情况,查看很多次还是没看到,这种问题要如何解决?今天就来详解Win10右键菜单找不到打开方式如何解决。
1、打开开始菜单,点击windows系统,运行。
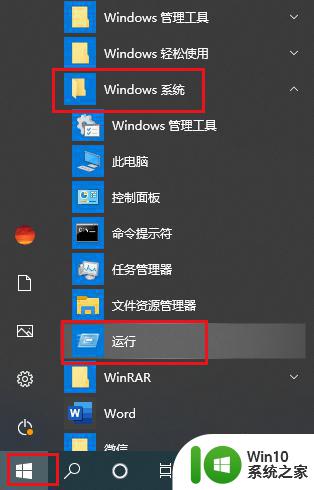
2、弹出对话框,输入regedit,点击确定。
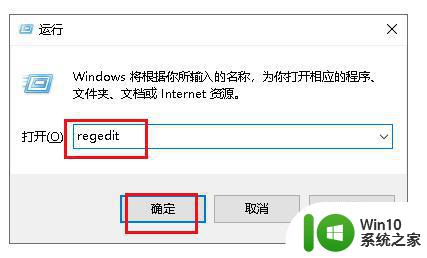
3、弹出对话框,展开HKEY_CLASSES_ROOT项。
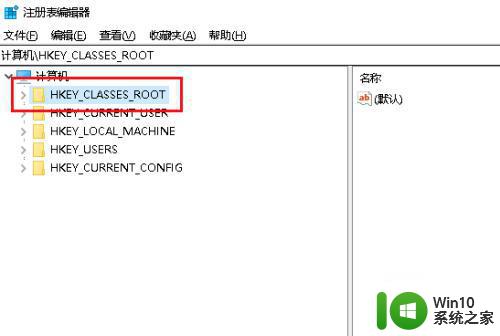
4、展开*号项。
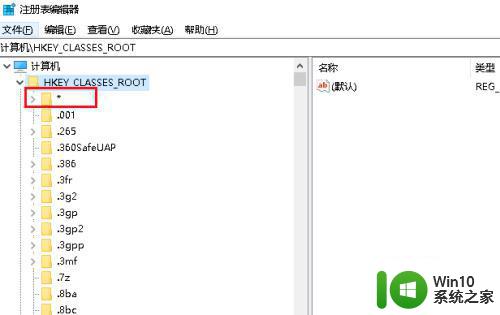
5、在shell项上右击,点击新建,项。
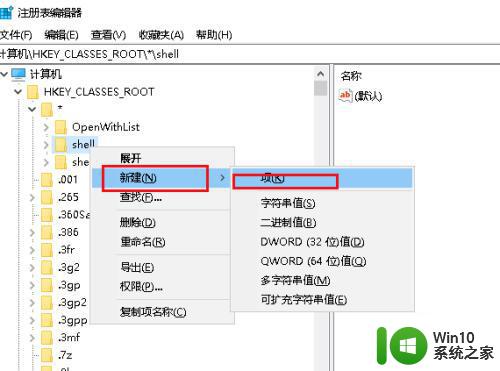
6、重命名为openwith,选中该项,双击右侧默认项。
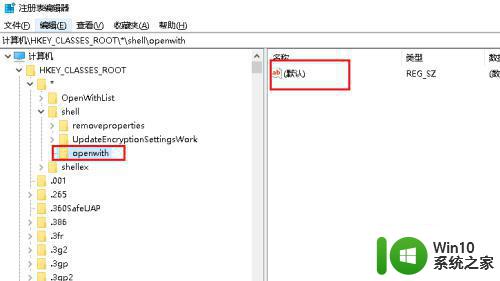
7、弹出对话框,在数值数据栏输入打开方式,点击确定。
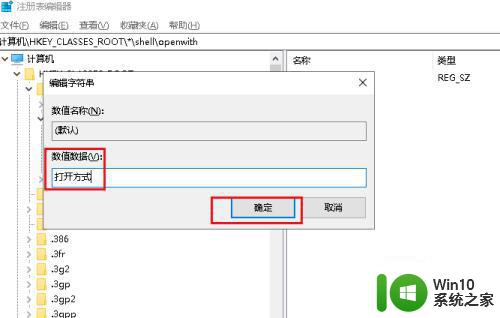
8、在openwith项上右击,点击新建,项。
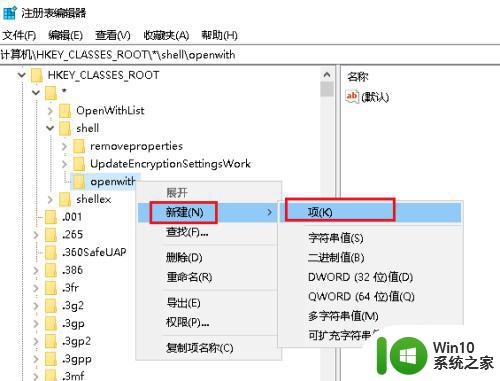
9、重命名为command,选中该项,双击右侧默认项。
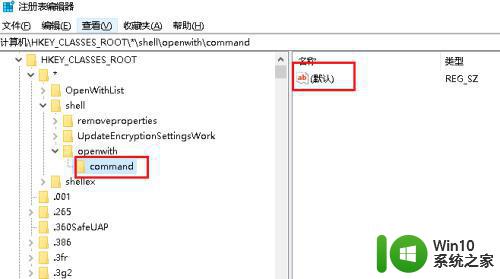
10、弹出对话框,在数值数据栏输入C:Windows undll32.exe Shell32.dll,OpenAs_RunDLL %1,点击确定,右键打开方式问题解决。
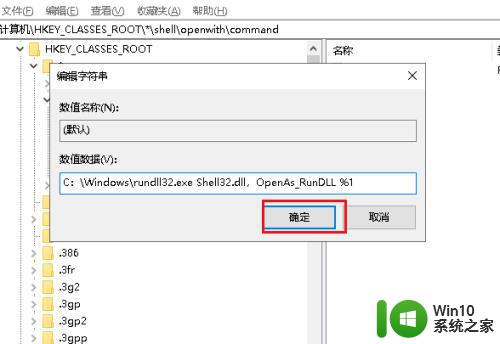
按照上文步骤设置,再次开启win10系统右键菜单就可以看到打开方式选项,希望此教程能够帮助到大家。
Win10右键菜单找不到打开方式的解决方法 Win10右键菜单找不到打开方式如何解决相关教程
- Win10开始菜单左键无法打开怎么办 Win10开始菜单左键无法打开只能右键打开的解决方案
- win10任务栏开始菜单无法打开的解决方案 win10任务栏右键菜单不出现的解决方法
- win10右键菜单空白的解决方法 Win10 右键菜单空白怎么办
- win10右键开始菜单没反应的解决方法 win10如何解决右键开始菜单没反应
- 教你管理win10系统右键菜单的方法 win10如何管理右键菜单
- 为什么win10用鼠标右键点击开始菜单没响应的解决方法 win10用鼠标右键点击开始菜单没响应怎么办
- win10点击鼠标右键不弹出菜单的解决方法 win10点击鼠标右键不弹出菜单怎么办
- win10开始菜单打不开解决方法 win10无法打开开始菜单怎么办
- 找出win10右键菜单nvidia选项的方法 win10右键菜单nvidia选项不见了怎么办
- win10右键菜单在左边怎么解决 win10右键菜单在左边打开如何处理
- win10右键菜单空白不显示文字解决方法 win10右键菜单空白不显示文字什么原因
- win10右键菜单栏如何设置 win10右键菜单栏设置方法
- 笔记本电脑win10只有飞行模式如何解决 win10笔记本电脑飞行模式无法关闭怎么办
- win10笔记本电脑wlan显示未识别的网络怎么办 win10笔记本电脑wlan连接不上未识别的网络怎么解决
- win10桌面显示此电脑图标怎么弄出来 如何在Win10桌面上显示此电脑图标
- win10输入法切换不了一直是英语怎么解决 Win10输入法中文切换不了
win10系统教程推荐
- 1 新版win10音频设备图形隔离占用cpu怎么办 新版win10音频设备图形隔离导致cpu占用过高怎么解决
- 2 w10病毒和威胁防护由你的组织管理怎么解决 组织病毒和威胁防护管理策略
- 3 win10浏览器下载出现乱码怎么回事 win10浏览器下载乱码问题解决方法
- 4 升级win10电脑时提示“节电模式已打开因此我们暂停了下载”怎么办 win10升级节电模式下载暂停解决方法
- 5 win10输入法切换快捷键修改设置方法 win10输入法切换快捷键自定义
- 6 win10家庭版激活失败 Win10家庭版激活出错怎么办
- 7 window10过一会打开我的电脑会闪屏解决方法 Windows 10我的电脑闪屏怎么办
- 8 升级windows10时0x800707e7 - 0x3000d错误如何解决 Windows10升级出现0x800707e7 - 0x3000d错误怎么办
- 9 我的win10电脑蓝牙不见了在哪里都找不到怎么处理 Win10电脑蓝牙设备消失找不到怎么办
- 10 win10进csgo闪退 Win10玩csgo游戏闪退回桌面怎么解决
win10系统推荐
- 1 电脑公司ghost win10 64位最新免激活版v2023.04
- 2 深度技术ghost win10 32位升级稳定版
- 3 联想笔记本专用win10 64位家庭中文版免激活
- 4 系统之家ghost win10 64位极速正式版下载v2023.04
- 5 华硕笔记本windows10 32位官方精简版v2023.04
- 6 萝卜家园ghost win10 64位游戏安装版下载v2023.04
- 7 华硕笔记本专用Windows10 64位版优化版
- 8 系统之家windows10 32位专业版原版下载v2023.04
- 9 萝卜家园Win10 64位专业激活版
- 10 电脑公司ghost win10 64位官方破解版v2023.04