win10右键开始菜单没反应的解决方法 win10如何解决右键开始菜单没反应
我们可以通过右键开始菜单来打开计算机管理,但是有些用户右键却没有反应,今天小编就给大家带来win10右键开始菜单没反应的解决方法,如果你刚好遇到这个问题,跟着小编一起来操作吧。
解决方法:
方法一:打开此电脑 - C盘 - Windows,在Windows文件夹中找到regedit.exe,左键双击可以打开注册表编辑器;
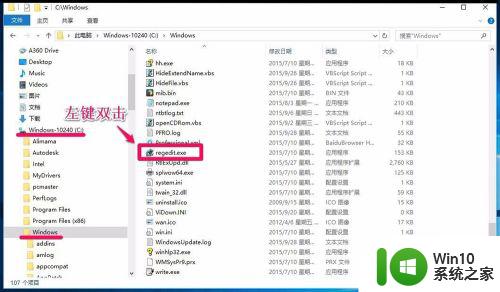
方法二:1.在系统桌面左下角的搜索框输入regedit,然后点击regedit运行命令,可以打开注册表编辑器。
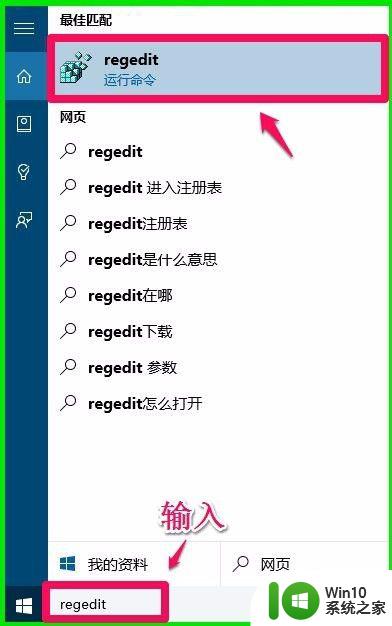
2.我们点击regedit运行命令以后,会弹出一个用户帐户控制对话框:你要允许此应用对你的电脑进行更改吗?点击:是(Y);
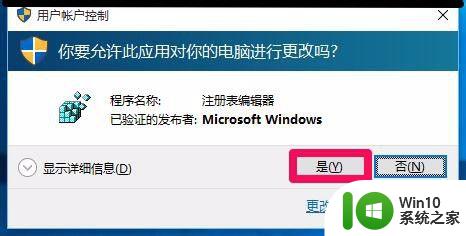
3.在打开的注册表编辑器窗口,点击:HKEY_CLASSES_ROOT展开;
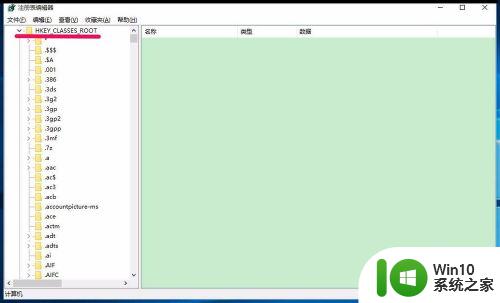
4.在HKEY_CLASSES_ROOT展开项中找到:lnkfile(lnkfile比较难找到,注意第一个字母是“L”的小写。而不是大写“I”,“L”排在“K”后“M”前),并左键单击:lnkfile;
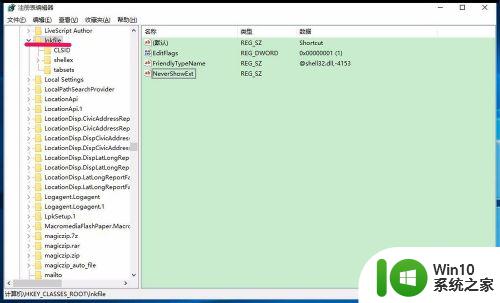
5.在lnkfile对应的右侧窗口,用鼠标右键点击空白处 - 新建 - 字符串值(S);
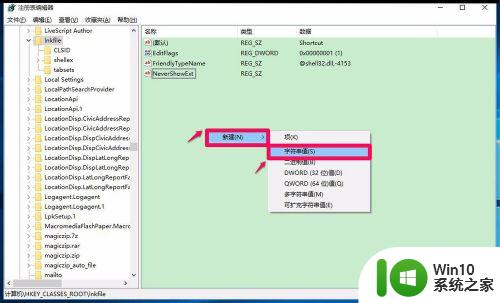
6.我们右键点击:新建#1,在右键菜单中点击:重命名;
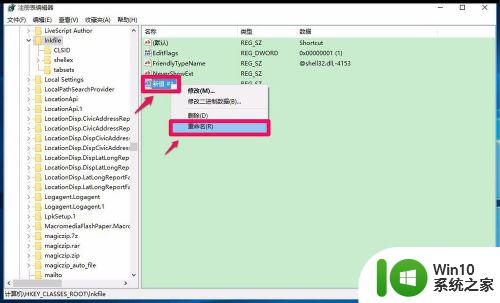
7.我们重命名新建#1为:lsShortcut,退出注册表编辑器;
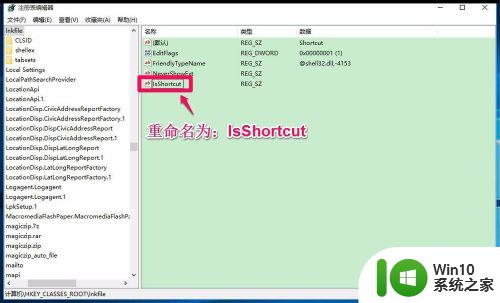
8.退出注册表编辑器以后,重启电脑或注销一次系统。再用鼠标右键点击系统桌面左下角的“开始”,就可以打开“开始”的右键菜单了。
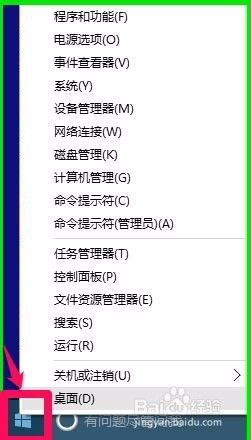
以上就是win10右键开始菜单没反应的解决方法的全部内容,还有不清楚的用户就可以参考一下小编的步骤进行操作,希望能够对大家有所帮助。
win10右键开始菜单没反应的解决方法 win10如何解决右键开始菜单没反应相关教程
- 为什么win10用鼠标右键点击开始菜单没响应的解决方法 win10用鼠标右键点击开始菜单没响应怎么办
- win10右击开始菜单没反应怎么回事 win10右击开始菜单没反应怎么办
- window10点开始没反应 win10开始菜单打不开解决方法
- win10左下角开始键打不开的解决方法 win10如何解决左下角开始菜单点击没有反应
- 解决win10开始菜单反应慢的几种方法 如何加快win10开始菜单反应速度
- win10开始菜单左键点击无效如何修复 win10左键点击开始菜单没反应怎么处理
- win10开始键无反应的解决方法 win10开始键没反应怎么办
- Win10开始菜单左键无法打开怎么办 Win10开始菜单左键无法打开只能右键打开的解决方案
- win10开始菜单点击无反应怎么办 win10点击开始菜单无反应如何解决
- win10开始菜单没动静的解决方法 win10开始菜单没动静怎么办
- win10的开始菜单点击没有反应如何解决 win10开始按钮点击无反应怎么办
- win10按win键没反应的解决方法 win10按win键无法启动开始菜单的解决方法
- win10系统设置arp防火墙快捷方法 win10系统设置ARP防火墙的快捷方式
- win10自带流浪器 Win10自带浏览器如何设置
- 我的win10没有superfetch服务怎么解决 Win10如何启用Superfetch服务
- win10系统登录界面后黑屏 Win10开机后进入桌面黑屏怎么办
win10系统教程推荐
- 1 win10自带流浪器 Win10自带浏览器如何设置
- 2 我的win10没有superfetch服务怎么解决 Win10如何启用Superfetch服务
- 3 win10无微软商店 Win10应用商店找不到怎么办
- 4 win10添加本地打印机在未识别中显示怎么解决 win10本地打印机未识别怎么解决
- 5 win10系统升级至创意者后开机提示密码错误的解决方法 win10创意者更新后开机密码错误怎么办
- 6 怎么解决windows音频设备图形隔离占用内存win10 Windows音频设备图形隔离占用内存问题解决方法
- 7 win10电脑开机出蓝屏提示失败的操作Acpi.sys修复方法 Win10电脑蓝屏提示Acpi.sys错误怎么办
- 8 win10关机出现0xc0000142 win10出现错误代码0xc0000142怎样排除
- 9 蓝牙耳机连接win10笔记本电脑教程 win10笔记本电脑如何连接蓝牙耳机
- 10 win10工具栏加载不出来 Win10任务栏点击无反应怎么办
win10系统推荐
- 1 联想笔记本专用win10 64位流畅专业版镜像
- 2 萝卜家园Windows10 64位专业完整版
- 3 中关村ghost win10 64位克隆专业版下载v2023.04
- 4 华为笔记本专用win10 64位系统绿色版
- 5 联想笔记本专用Ghost Win10 64位精简专业版
- 6 电脑公司ghost win10 64位官方免激活版v2023.04
- 7 雨林木风Ghost Win10 64位完美官方版
- 8 雨林木风ghost win10 32位最新精简版v2023.04
- 9 技术员联盟ghost win10 32位 精简安装版系统
- 10 东芝笔记本ghost win10 32位免激专业版v2023.04