电脑没有休眠选项的解决教程 为什么电脑没有休眠选项
更新时间:2023-04-21 10:32:37作者:xiaoliu
如果不使用电脑,可以让系统进入休眠的状态,这样可以节省电源,省去繁琐的开机步骤。想要再次使用直接用鼠标或键盘唤醒即可。但有的用户发现自己电脑没有休眠选项,没办法让系统进入休眠状态,怎么办?用户可以一起参考下文解决。
具体方法如下:
1、Windows键+x打开,点击Windows powershell(管理员)。
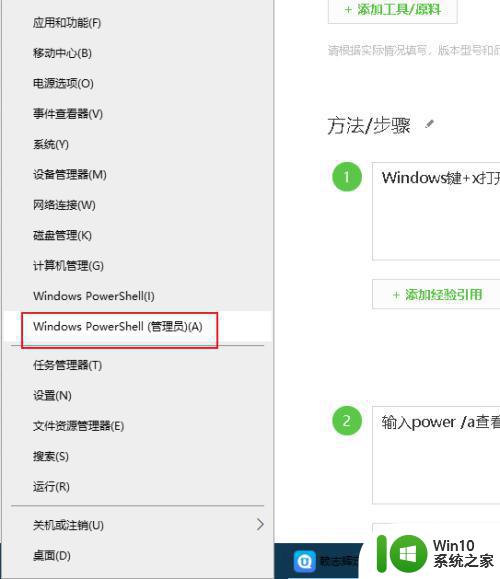
2、输入power /a查看电脑支持的睡眠状态有没有休眠。
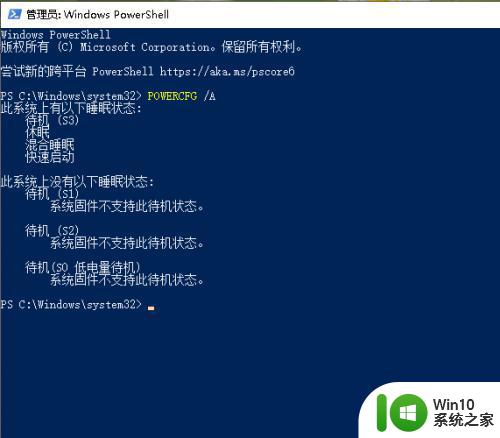
3、显示有休眠方式,在输入powercfg -h -on,注意有2个空格,我已经打开了休眠模式,同理输入在输入powercfg -h -off就是关闭休眠。
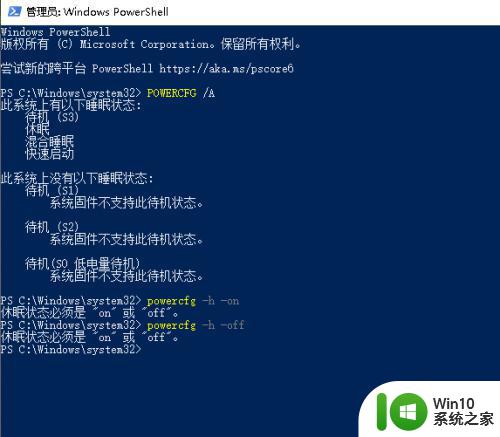
4、再去看电脑控制面板把类别改为大图标,打开电源选项。
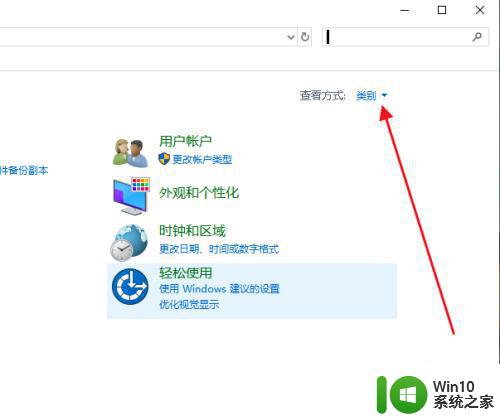
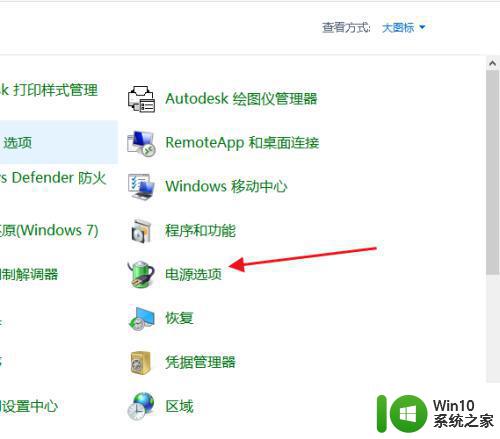
5、这里随便选一个,更改当前不可用设置。
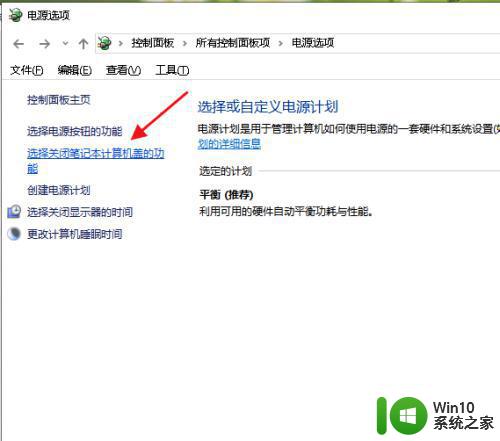
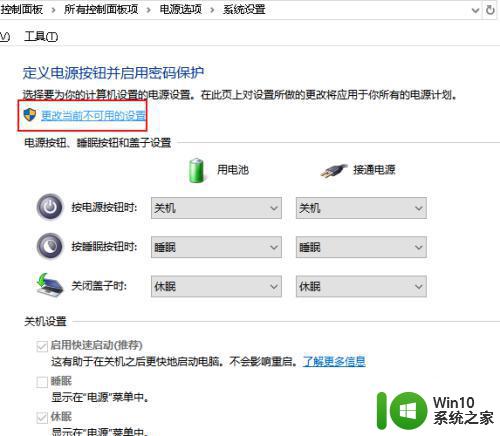
6、把休眠显示在电源菜单中勾上,在保存就可以了。
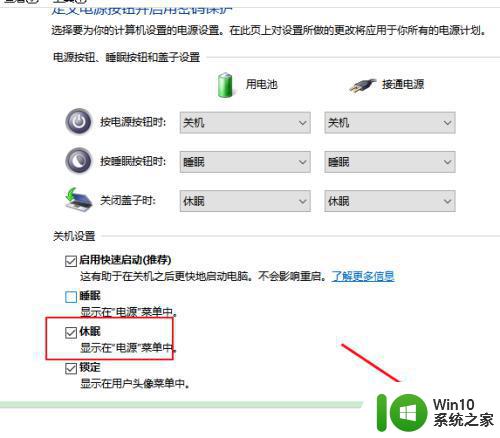
上述分享为什么电脑没有休眠选项,休眠不仅节省电能,还降低了电脑的损耗,希望对大家有所帮助。
电脑没有休眠选项的解决教程 为什么电脑没有休眠选项相关教程
- wps没有自动保存的选项啊 wps为什么没有自动保存的选项
- 华硕电脑没有wifi选项怎么解决 华硕电脑没wifi的解决方法
- wps为什么我的文本框选项里边只有横向没有竖向呢 wps中为什么没有竖向的文本框选项
- wps为什么我的ppt页面没有切换的选项卡 wps为什么我的ppt页面没有切换选项卡
- 电脑没有睡眠选项的处理方法 电脑任务栏找不到睡眠怎么回事
- 我的wps插入选项卡页面组中为什么没有封面选项
- 电脑右键新建没了怎么办 如何解决电脑右键没有新建选项
- 电脑休眠的快捷键是什么 电脑休眠键盘是哪个键
- 系统休眠文件删除有什么影响 休眠文件删除会有什么后果
- 为什么2019年版的wps没有审阅选项卡如何彻底接收修订 2019年版wps没有审阅选项卡的原因
- wps为什么“插入”栏没有“封面” wps插入栏没有封面选项怎么办
- 电脑wlan选项消失的解决教程 电脑wlan选项消失如何恢复
- 做系统u盘的软件怎么使用 系统U盘制作工具使用步骤
- 如何解决电脑显示器无信号键盘灯不亮的问题 电脑显示器无信号怎么办
- windows系统U盘正确的拔取方法 如何正确拔出Windows系统U盘
- windows xp宽带连接错误735网络故障解决办法 Windows XP宽带连接错误735解决方法
电脑教程推荐
- 1 windows系统U盘正确的拔取方法 如何正确拔出Windows系统U盘
- 2 轻松解决U盘不显示盘符的操作步骤 U盘插入电脑后没有盘符怎么办
- 3 浅谈u盘中出现乱码文件的解决方法 U盘乱码文件如何处理
- 4 U盘插电脑没反应的原因以及解决方法 U盘插电脑没有反应怎么办
- 5 新加装内存条不显示 电脑内存添加后没有显示出来怎么办
- 6 电脑一直自动刷新闪屏完全用不了怎么办 电脑自动刷新闪屏解决方法
- 7 wps多个工作表怎么排序 wps多个工作表如何按照自定义排序规则排序
- 8 explorer.exe引起开机黑屏的解决方法 explorer.exe黑屏解决方法
- 9 与英雄联盟服务器之间的通讯出现问题了如何解决 英雄联盟服务器通讯故障解决方法
- 10 浅析U盘文件打不开的解决方法 U盘文件损坏怎么办
win10系统推荐