win10浏览器运行缓慢显示正在处理如何优化 如何优化win10浏览器运行缓慢显示正在处理
更新时间:2024-05-07 10:32:57作者:yang
Win10系统自带的浏览器可能会出现运行缓慢或显示正在处理的情况,给用户带来不便,为了优化Win10浏览器的运行速度,可以尝试清除浏览器缓存、更新浏览器版本、禁用不必要的插件等操作来提高浏览器的运行效率。同时定期清理系统垃圾文件和优化系统设置也是提升浏览器运行速度的有效方法。通过这些简单的操作,可以让Win10浏览器更加流畅地运行,提高用户体验。
具体方法:
1、按下【Win+R】,如图所示。
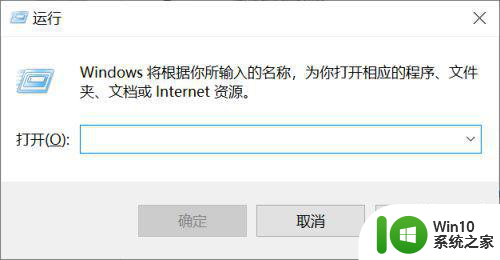
2、输入【msconfig】,点击【确定】,如图所示。
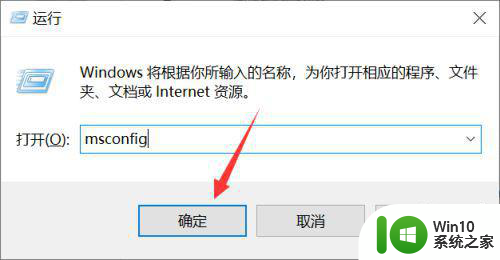
3、在【任务栏】中选择【常规】,如图所示。
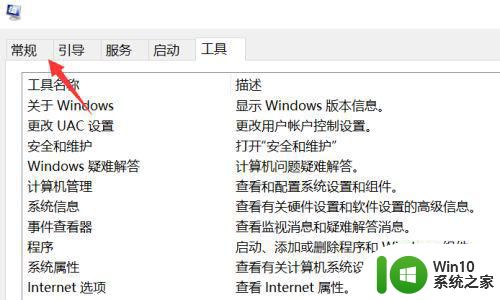
4、点击【诊断启动】,如图所示。
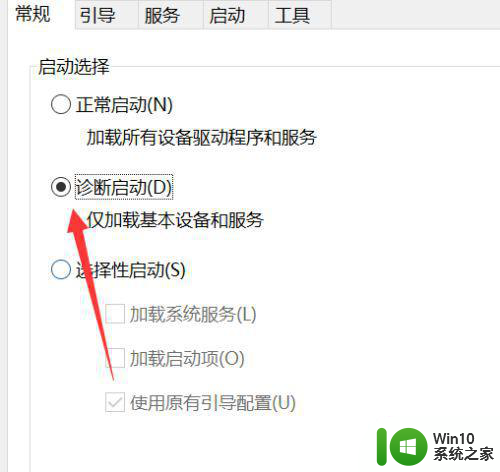
5、进入【服务】,勾选【隐藏所有Microsoft服务】,如图所示。
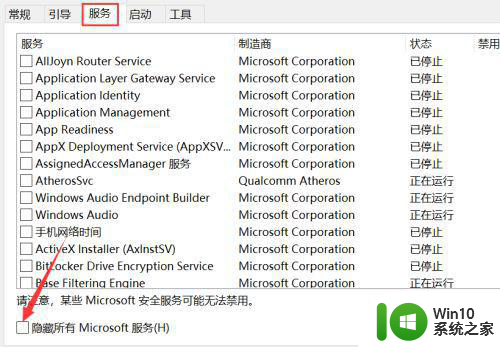
6、进入【启动】,点击【打开任务管理器】,如图所示。
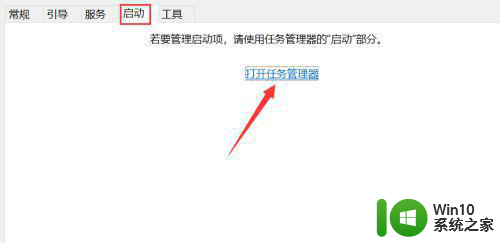
7、将所有的【已启动】改为【已禁用】即可,如图所示。
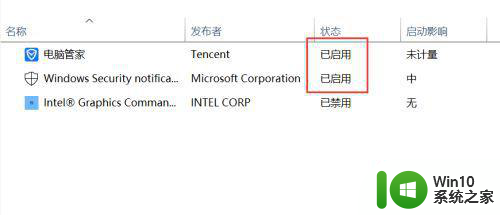
以上就是win10浏览器运行缓慢显示正在处理如何优化的全部内容,有出现这种现象的小伙伴不妨根据小编的方法来解决吧,希望能够对大家有所帮助。
win10浏览器运行缓慢显示正在处理如何优化 如何优化win10浏览器运行缓慢显示正在处理相关教程
- win10自带浏览器卡顿怎么解决 如何优化win10浏览器运行速度
- 搜狗高速浏览器在win10下无法运行怎么办 win10系统下如何优化搜狗高速浏览器的兼容性
- win10企业版提速的方法 win10企业版运行缓慢如何优化
- win10浏览器阻止adobe flash运行如何处理 win10阻止adobe flash运行怎么办
- 通达信在win10中运行卡如何处理 通达信在win10打开慢如何优化
- win10浏览器缓存如何清除 win10浏览器缓存清除方法
- w10 cad打开后很卡的处理办法 W10 CAD启动缓慢如何优化
- windows10浏览器缓存在哪修改 win10浏览器缓存位置怎么更改
- win10edge浏览器清除缓存的方法 win10edge浏览器如何清除缓存
- win10浏览器图片加载不出处理方法 win10浏览器不显示图片如何解决
- 如何优化win10系统提高运行速度 win10系统速度慢怎么办
- win10文件资源管理器打开缓慢的解决方法 如何优化win10文件资源管理器的加载速度
- win10快速更新 win10系统快速更新方法
- nvidia geforce experience登录不上如何解决win10 nvidia geforce experience登录失败win10怎么办
- 联想小新win10前置摄像头打不开怎么解决 联想小新win10前置摄像头无法启动怎么办
- win10系统给U盘做分区清理的方法 如何在win10系统中清理U盘分区
win10系统教程推荐
- 1 win10快速更新 win10系统快速更新方法
- 2 win10多任务处理图标不见了 Win10任务栏图标消失恢复方法
- 3 win10与win10组网 win10系统两台电脑如何组建局域网
- 4 win10控制面板设置没问题前面没声音如何解决 win10控制面板设置无声音
- 5 win10用电视当显示器有没有办法调用扬声器 Win10 HDMI线连接电视后声音没有输出怎么设置
- 6 win10打开USB调试开关的快捷方法 如何在Win10系统中快速打开USB调试开关
- 7 win10系统没有权限访问文件夹被拒的解决方法 win10系统无法访问文件夹权限被拒怎么办
- 8 升级win10出现0x80072f76-0x20016错误代码解决方法 win10升级错误代码0x80072f76-0x20016解决方法
- 9 如何解决win10笔记本充电充到80就不充了的问题 win10笔记本电池充电到80就停止充电的原因
- 10 win10系统更新出现0x80071160错误怎么解决 Win10系统更新0x80071160错误解决方法
win10系统推荐
- 1 深度技术ghost win10 64位最新免费版v2023.05
- 2 萝卜家园win10 64位中文官方版
- 3 绿茶系统ghost win10 64位家庭优化版下载v2023.05
- 4 深度技术ghost win10 32位稳定专业版v2023.05
- 5 系统之家windows10 64位专业免激活版v2023.05
- 6 中关村ghost win10 32位游戏装机版v2023.05
- 7 华硕笔记本专用win10 64位经典专业版
- 8 深度技术ghost win10 64位专业破解版v2023.05
- 9 联想笔记本专用Win10专业版64位系统镜像下载
- 10 联想笔记本专用win10 64位流畅专业版镜像