win10专业版你的账户已被停用怎么办 Win10账户被停用怎么办
更新时间:2024-05-05 10:36:28作者:jiang
Win10专业版你的账户已被停用,这对于很多用户来说可能是一个令人苦恼的问题,当我们的账户被停用时,我们将无法访问自己的文件、应用程序和其他重要数据。解决这个问题变得至关重要。在面对这种情况时,我们可以尝试一些方法来解决账户被停用的问题,以便尽快恢复正常的使用状态。接下来我们将探讨一些解决方案,帮助您重新启用您的Win10账户。
操作方法:
1.打开电脑,系统提示“你的账户已被停用,请向系统管理员咨询”。使用电源键强行开关机3-5次。
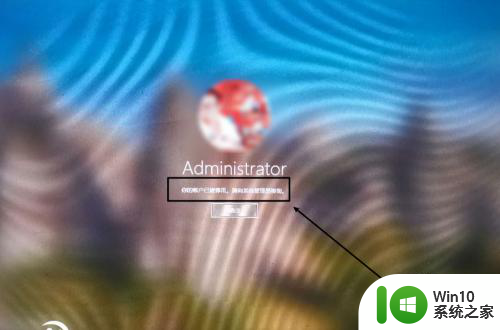
2.当重复开机3-5次左右,系统会弹出“恢复”。点击“查看高级恢复选项”
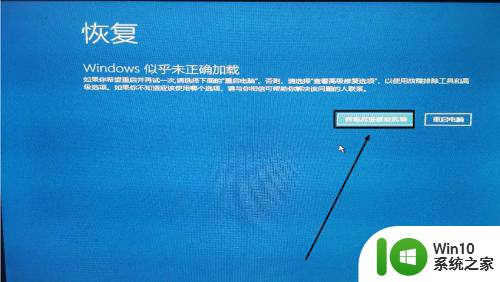
3.依次点击“继续”-“启动设置”-“重启”。
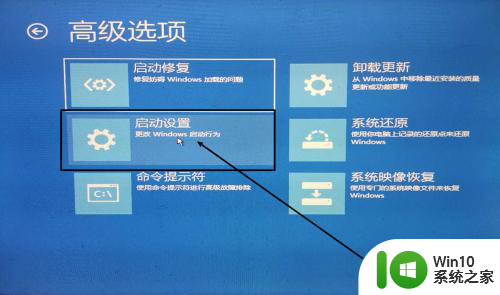
4.重启之后,系统自动进入“启动设置”界面。按数字4进入“启动安全模式”

5.电脑会自动已管理员账户进入安全模式,点击“此电脑”-“属性”
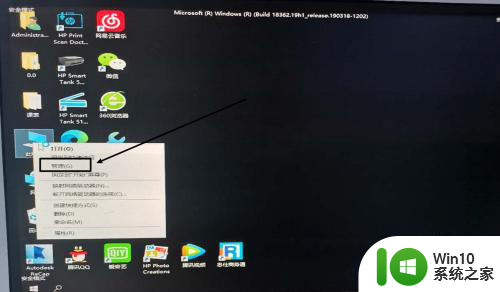
6.打开“计算机管理”点击“用户”,选择被停止的用户,右键选择“属性”。
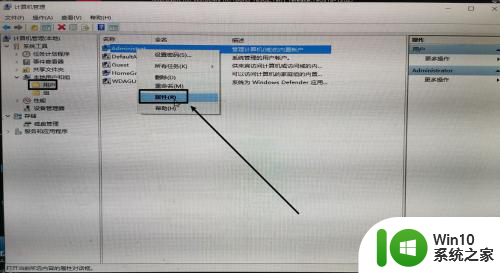
7.取消“账户已被禁用”勾选。重启即可正常使用
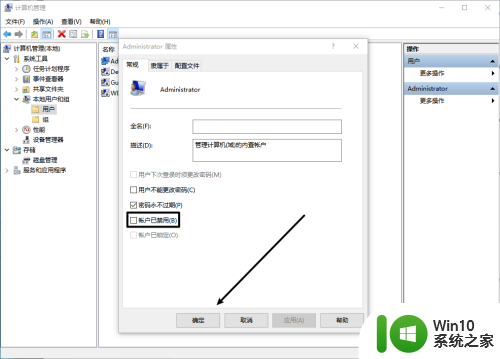
8.或者进入安全模式之后打开“cmd”窗口
输入:net user Administraor /active:yes
重启电脑即可正常使用
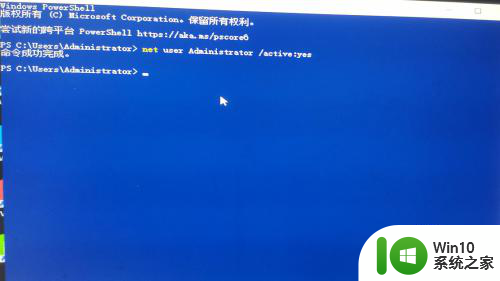
以上就是win10专业版你的账户已被停用怎么办的全部内容,有出现这种现象的朋友们可以根据我的方法来解决,希望能对大家有所帮助。
win10专业版你的账户已被停用怎么办 Win10账户被停用怎么办相关教程
- win10账户被停用怎么办 win10账户被停用如何修复
- win10账户被停用的处理方法 win10账户被停用是什么原因
- win10提示你的账户已被停用的修复方法 win10账户被停用解决办法
- win10提示账户被停用解决方法 win10账户被停用怎么解决
- win10账户被停用如何恢复 win10账户停用后怎么解决
- win10administrator账户被停用如何解决 win10管理员账户被停用解决方法
- 笔记本win10管理员账户被停用如何解决 Win10管理员账户被停用怎么办
- 电脑账户被停用请向系统管理员咨询 解决win10账户被停用的方法
- win10不小心把管理员账户停用怎么办 win10如何重新启用被禁用的管理员账户
- win10电脑账户被锁定处理方法 戴尔win10账户被锁定怎么办
- win10修改了用户名后无法登录到你的账户如何处理 Win10修改用户名后无法登录到账户怎么办
- win10账号被停用进不去系统解决方法 Win10账号被停用后如何恢复进入系统
- 怎么进去win10的修复模式 win10如何进入安全模式进行系统修复
- win10实况足球8无法全屏怎么解决 win10实况足球8无法全屏解决方法
- win10电脑播放音频显示服务器运行失败怎么办 win10音频服务无法正常工作怎么办
- 最新w10系统装不了英伟达驱动怎么解决 最新w10系统装不了英伟达驱动怎么解决方法
win10系统教程推荐
- 1 win10多任务处理图标不见了 Win10任务栏图标消失恢复方法
- 2 win10与win10组网 win10系统两台电脑如何组建局域网
- 3 win10控制面板设置没问题前面没声音如何解决 win10控制面板设置无声音
- 4 win10用电视当显示器有没有办法调用扬声器 Win10 HDMI线连接电视后声音没有输出怎么设置
- 5 win10打开USB调试开关的快捷方法 如何在Win10系统中快速打开USB调试开关
- 6 win10系统没有权限访问文件夹被拒的解决方法 win10系统无法访问文件夹权限被拒怎么办
- 7 升级win10出现0x80072f76-0x20016错误代码解决方法 win10升级错误代码0x80072f76-0x20016解决方法
- 8 如何解决win10笔记本充电充到80就不充了的问题 win10笔记本电池充电到80就停止充电的原因
- 9 win10系统更新出现0x80071160错误怎么解决 Win10系统更新0x80071160错误解决方法
- 10 win10控制栏卡死 Win10任务栏无法点击怎么解决
win10系统推荐
- 1 深度技术ghost win10 64位最新免费版v2023.05
- 2 萝卜家园win10 64位中文官方版
- 3 绿茶系统ghost win10 64位家庭优化版下载v2023.05
- 4 深度技术ghost win10 32位稳定专业版v2023.05
- 5 系统之家windows10 64位专业免激活版v2023.05
- 6 中关村ghost win10 32位游戏装机版v2023.05
- 7 华硕笔记本专用win10 64位经典专业版
- 8 深度技术ghost win10 64位专业破解版v2023.05
- 9 联想笔记本专用Win10专业版64位系统镜像下载
- 10 联想笔记本专用win10 64位流畅专业版镜像