电脑账户被停用请向系统管理员咨询 解决win10账户被停用的方法
更新时间:2024-02-21 18:18:12作者:yang
在使用Windows 10操作系统的过程中,有时我们可能会遇到电脑账户被停用的情况,这时候我们需要向系统管理员寻求帮助来解决问题,停用账户可能会给我们的工作和生活带来不便,因此了解解决方法是非常重要的。在本文中我们将探讨一些解决Win10账户被停用的方法,帮助大家更好地应对这一问题。无论是忘记密码还是其他原因导致账户停用,我们都可以通过一些简单的步骤来恢复账户的正常使用。让我们一起来了解吧!
步骤如下:
1.打开电脑,系统提示“你的账户已被停用,请向系统管理员咨询”。使用电源键强行开关机3-5次。
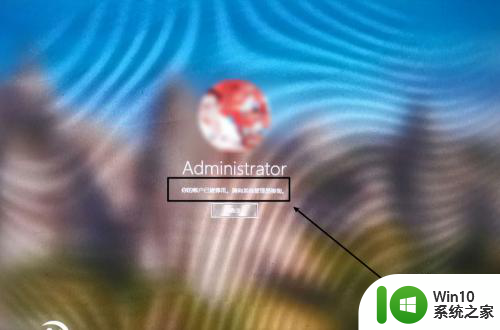
2.当重复开机3-5次左右,系统会弹出“恢复”。点击“查看高级恢复选项”
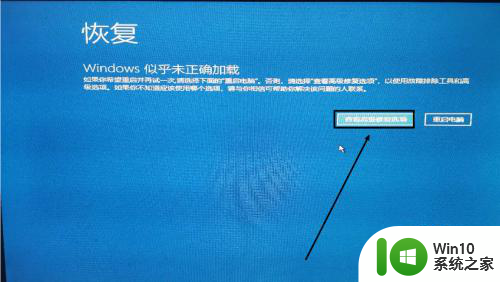
3.依次点击“继续”-“启动设置”-“重启”。
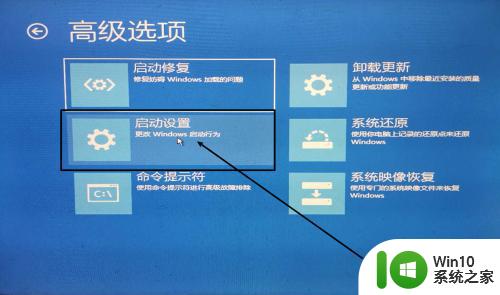
4.重启之后,系统自动进入“启动设置”界面。按数字4进入“启动安全模式”

5.电脑会自动已管理员账户进入安全模式,点击“此电脑”-“属性”
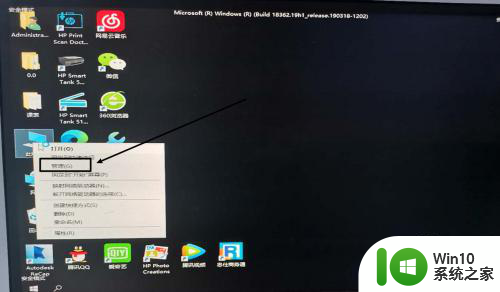
6.打开“计算机管理”点击“用户”,选择被停止的用户,右键选择“属性”。
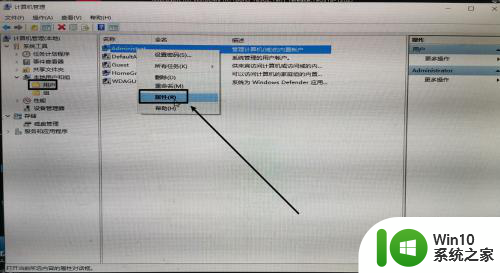
7.取消“账户已被禁用”勾选。重启即可正常使用
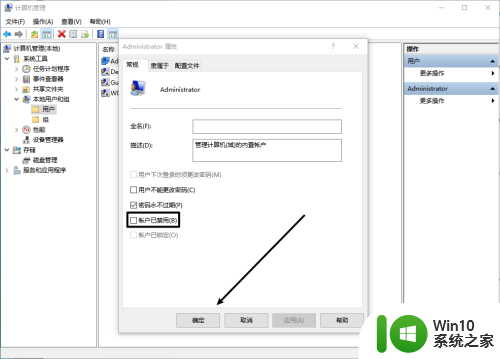
8.或者进入安全模式之后打开“cmd”窗口
输入:net user Administraor /active:yes
重启电脑即可正常使用
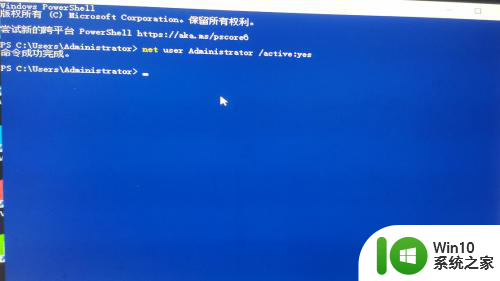
以上就是电脑账户被停用的情况下,请向系统管理员咨询的全部内容,如果您遇到了这种问题,可以尝试根据小编提供的方法来解决,希望这些方法能够对大家有所帮助。
电脑账户被停用请向系统管理员咨询 解决win10账户被停用的方法相关教程
- win10administrator账户被停用如何解决 win10管理员账户被停用解决方法
- 笔记本win10管理员账户被停用如何解决 Win10管理员账户被停用怎么办
- win10账户被停用的处理方法 win10账户被停用是什么原因
- win10提示账户被停用解决方法 win10账户被停用怎么解决
- win10专业版你的账户已被停用怎么办 Win10账户被停用怎么办
- win10账户被停用怎么办 win10账户被停用如何修复
- win10不小心把管理员账户停用怎么办 win10如何重新启用被禁用的管理员账户
- win10账户被停用如何恢复 win10账户停用后怎么解决
- win10提示你的账户已被停用的修复方法 win10账户被停用解决办法
- 重新启用win10管理员账号的方法 win10管理员账户被禁用如何解决
- Win10管理员账户无法打开应用程序,可能的解决方法是什么 Win10管理员账户无法运行某些应用软件的原因及解决方法。
- win10账号被停用进不去系统解决方法 Win10账号被停用后如何恢复进入系统
- win10系统中自带hyper-v与vmware不兼容如何处理 win10系统自带的Hyper-V与VMware冲突怎么办
- win1020h2版本锁屏状态不能登录系统怎么解决 win10 20h2版本锁屏无法滑动解锁怎么办
- w10播放音乐提示再设置中切换输出设备咋办 w10播放音乐提示再设置中切换输出设备方法
- win10耳机和扬声器同时播放问题如何处理 Win10耳机和扬声器同时播放解决方法
win10系统教程推荐
- 1 w10播放音乐提示再设置中切换输出设备咋办 w10播放音乐提示再设置中切换输出设备方法
- 2 win10系统启动出现两次开机Logo怎么处理 Win10系统启动出现两次开机Logo怎么解决
- 3 win10下载提示可能会损坏您的设备 win10中edge提示文件可能会损害设备怎么办
- 4 w10realtek高清晰音频管理器打不开的详细解决教程 realtek高清晰音频管理器无法打开怎么办
- 5 微软鼠标连接win10提示输入码无效怎么解决 微软鼠标连接win10提示输入码无效怎么办
- 6 W10系统增加本地帐户的最佳方法 Windows 10系统如何添加本地账户
- 7 win10系统表格在哪里 win10系统鼠标右键新建excel设置方法
- 8 win10自带录屏显示录制不工具怎么办 Win10自带录屏功能打不开的解决方法
- 9 笔记本win10电脑userprofileservice服务登录失败解决方法 win10电脑userprofileservice服务登录失败怎么办
- 10 怎样修改win10账户名称 Win10系统修改账户名称步骤
win10系统推荐