微pe制作启动盘教程 微pe启动盘制作方法
更新时间:2024-01-19 10:37:11作者:yang
如今随着电脑在我们生活中的普及,我们对于电脑系统的要求也越来越高,当我们的电脑遇到故障或者系统崩溃时,我们往往束手无策。幸运的是微pe启动盘的出现为我们解决了这一难题。微pe启动盘,简单来说就是一种能够在计算机开机时加载进内存并运行的系统。通过制作微pe启动盘,我们可以在系统崩溃时进行应急修复,也可以在需要重装系统时快速安装操作系统。接下来我们将介绍一种简单易行的微pe启动盘制作方法,帮助大家轻松应对电脑故障和系统安装的问题。
越来越多装机人员使用微pe启动盘,微pe不仅纯净,而且功能很全面,同时兼容uefi和legacy两种启动模式。有用户买了一个u盘,打算用来做启动盘,但是不知道微pe制作启动盘教程,就来咨询小编,其实制作微pe启动盘步骤非常简单,下面就和小编一起来了解下微pe启动盘制作方法。一、准备工作
1、容量8G或以上的空白U盘
2、微PE下载:微pe工具箱官方下载地址v2.2
二、微pe制作启动盘步骤如下
1、下载微pe工具箱,右键选择管理员身份运行。
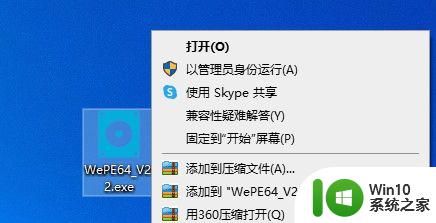
2、插入U盘,打开微PE工具箱主界面,点击右下角usb图标,即【安装PE到U盘】。
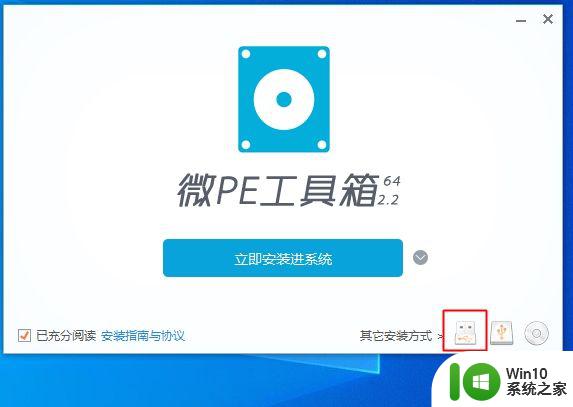
3、选择安装方法,我们默认选择方案一:UEFI/Legacy全能三分区方式(推荐),U盘卷标任意设置一个名字,比如微PE工具箱,其他设置保持默认即可。点击立即安装进U盘。
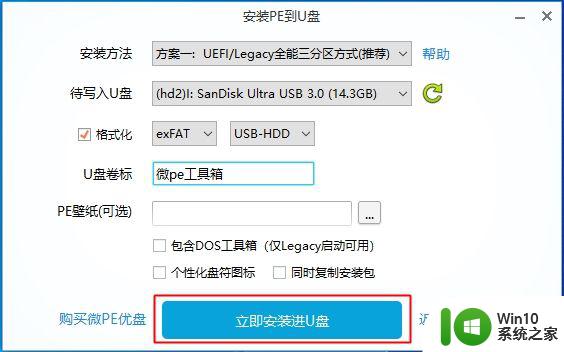
4、弹出提示框,确保U盘没有重要数据,点击开始制作。
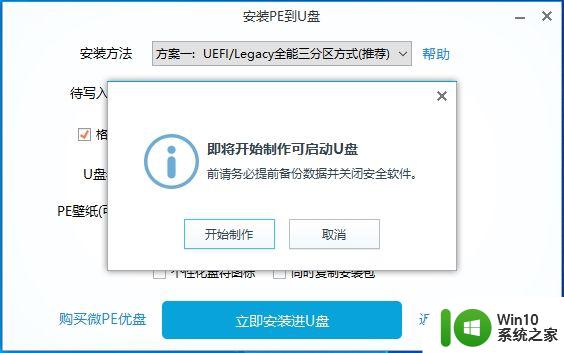
5、等待执行过程,当提示微PE工具箱已经安装进U盘,表示启动盘制作成功。
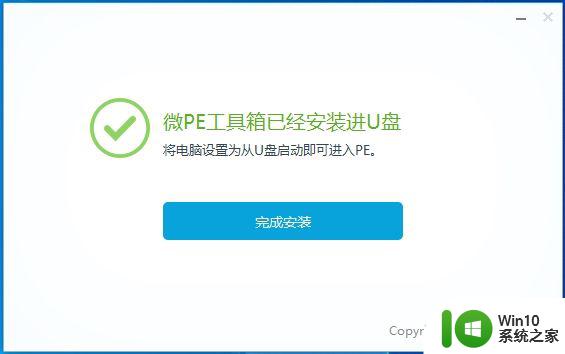
6、如果有操作系统,则放进“微pe工具箱”这个盘符。
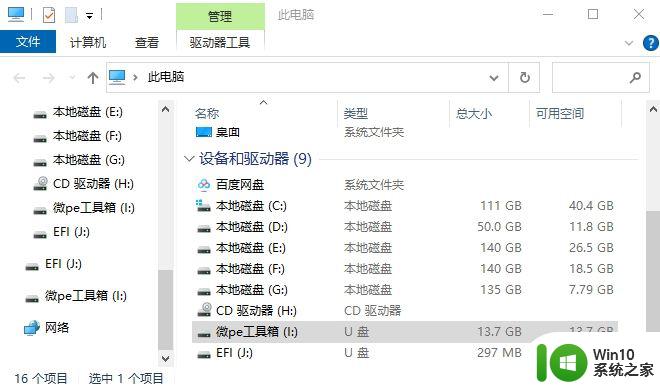
微pe制作启动盘教程的完整步骤就是这样子,如果你需要通过微pe来制作启动盘,就可以参考上面的步骤来操作。
以上就是微pe制作启动盘教程的全部内容,有遇到这种情况的用户可以按照小编的方法来进行解决,希望能够帮助到大家。
微pe制作启动盘教程 微pe启动盘制作方法相关教程
- wepe制作u盘启动盘教程 怎么用微pe制作u盘启动盘
- 微pe uefi启动盘制作方法 uefi微pe安装盘怎么制作
- 制作uefi pe启动盘步骤 UEFI PE启动盘制作教程
- 制作优盘启动盘pe的方法 优盘怎么制作PE启动盘
- U盘PE启动盘制作步骤 U盘PE系统盘制作教程
- 制作u盘pe启动盘的方法 U盘PE启动盘制作步骤
- u教授u盘pe启动盘的方法 如何制作U盘pe启动盘
- 一键制作u盘启动盘方法 U盘PE系统制作教程及步骤
- pe优盘启动制作工具介绍 PE启动盘制作软件推荐
- U盘PE启动盘制作教程 Ghost系统镜像下载及安装教程
- u盘启动盘制作方法 U盘制作启动盘教程
- 制作u盘启动的最佳方法 U盘启动盘制作教程
- 怎样把w10系统里安装的所有cad全部卸载干净 如何完全清理Windows 10系统中的CAD软件
- win7设备和打印机不显示安装的打印机怎么办 Win7设备无法显示已安装的打印机怎么解决
- U盘装系统找不到鼠标的解决方法 U盘装系统鼠标驱动缺失怎么办
- win10重装系统后软件图标不见了怎么恢复 Win10重装系统后桌面软件图标消失怎么找回
系统安装教程推荐
- 1 win7设备和打印机不显示安装的打印机怎么办 Win7设备无法显示已安装的打印机怎么解决
- 2 win10重装系统后软件图标不见了怎么恢复 Win10重装系统后桌面软件图标消失怎么找回
- 3 windows10无法安装所需文件错误代码0x8007025d怎么办 Windows10安装出现错误代码0x8007025d怎么解决
- 4 cad2006在windows10安装完成后提示cad的功能无法与此版本windows兼容怎么解决 CAD2006无法与Windows10兼容怎么办
- 5 windows7流氓软件卸载完又自动被安装怎么办 Windows7流氓软件卸载无效自动重装
- 6 win7计算机意外重新启动.windows安装无法继续如何解决 Win7计算机意外重新启动频繁怎么办
- 7 windows10为什么安装不了autocad2008要怎么解决 windows10安装autocad2008失败怎么办
- 8 windows7如何重新下载安装一下realtek高清音频管理器 Windows 7如何重新下载安装Realtek高清音频管理器软件
- 9 u教授怎么装w8系统 U教授w8系统装机步骤
- 10 usb盘装系统镜像文件需要解压吗 USB盘装系统镜像文件解压方法
win10系统推荐
- 1 华为笔记本专用win10 64位系统绿色版
- 2 联想笔记本专用Ghost Win10 64位精简专业版
- 3 电脑公司ghost win10 64位官方免激活版v2023.04
- 4 雨林木风Ghost Win10 64位完美官方版
- 5 雨林木风ghost win10 32位最新精简版v2023.04
- 6 技术员联盟ghost win10 32位 精简安装版系统
- 7 东芝笔记本ghost win10 32位免激专业版v2023.04
- 8 电脑公司ghost win10 64位最新免激活版v2023.04
- 9 深度技术ghost win10 32位升级稳定版
- 10 联想笔记本专用win10 64位家庭中文版免激活