window10如何安装虚拟机win7 win10安装虚拟机win7的步骤详解
在现如今的科技发展日新月异的时代,计算机已经成为我们生活的一部分,随着技术的不断进步,操作系统也在不断更新换代。对于一些老旧的软件和应用程序来说,可能无法与最新的操作系统兼容。为了解决这个问题,虚拟机的出现为我们提供了一种便捷的解决方案。本文将详细介绍在Windows 10系统中如何安装虚拟机,并且教您一步步安装Windows 7系统的方法。无论您是需要运行过去版本的软件,还是想在一个系统中同时运行多个操作系统,本文都将为您提供详尽的指导。
具体方法如下:
1、想要在win10中安装win7虚拟机,首先是要打开win10的虚拟机工具,右键桌面的开始菜单,找到【控制面板】点击进入。
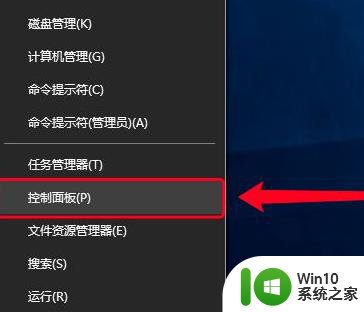
2、进入【程序】,在【程序和功能】中选择【启用或关闭Windows功能】然后点击进入。
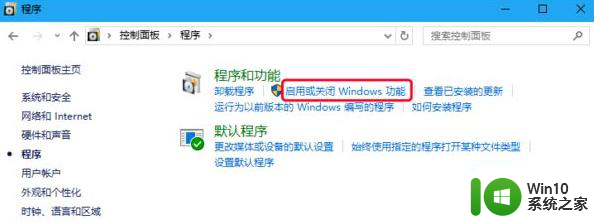
3、在【启用或者关闭Windows功能】中找到【Hyper-V】然后点击勾选它前面的框。然后【确定保存】
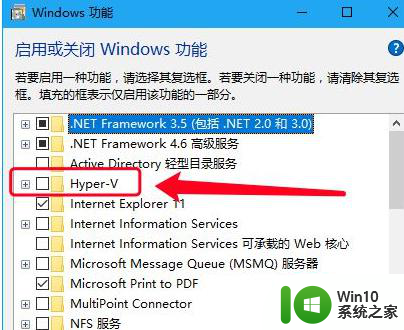
4、成功打开【Hyper-V】虚拟机功能之后,就能够在开始菜单【Windows 管理工具】中找到Hyper-V管理器,这就是win10自带的虚拟机程序。单击打开。
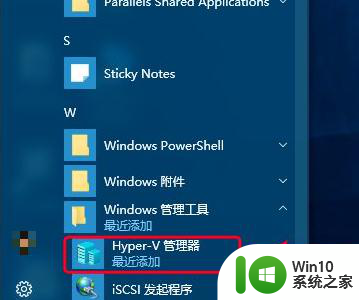
5、现在就是真正进入win10安装win7虚拟机的操作了,在新建win7虚拟机之前的准备有win7的镜像安装文件,通常为iso格式。点击工具栏中的【操作】-【新建】-【虚拟机】。
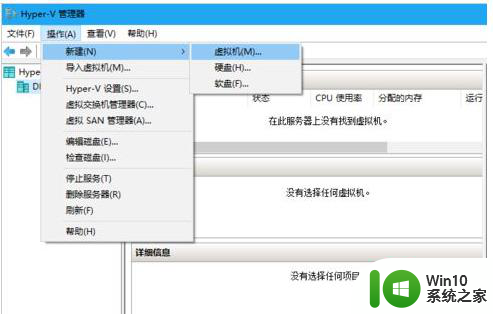
6、看完安装虚拟机之前的简单介绍,点击【下一步】。
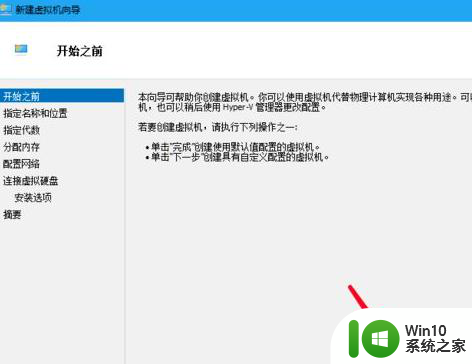
7、选择虚拟机的代数,如果没有特殊要求的话,就选择默认的第一代虚拟机,然后点击下一步。
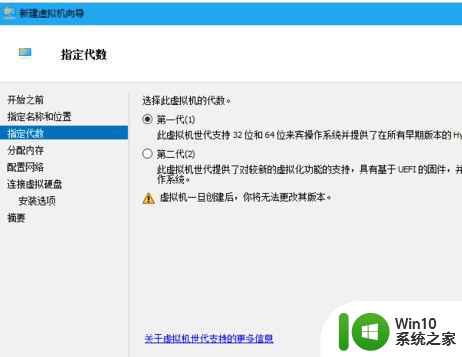
8、设置虚拟机的内存,默认为1024MB。但是我们为了确保win7虚拟机的基本流畅运行,最好将内存设置为2048MB(如果物理内存充足的话可以设置的更高),最后将“为此虚拟机使用动态内存”的选项也勾选上,这样可以避免虚拟机内存爆了导致win7虚拟机死机。然后继续点击【下一步】。
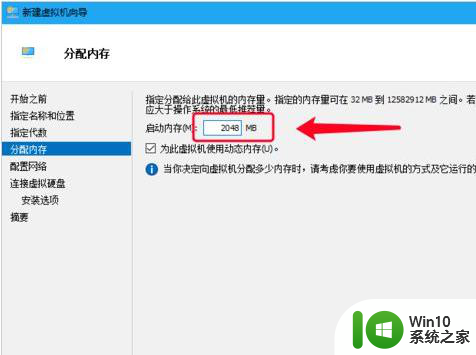
9、【连接虚拟硬盘】,这里是设置虚拟机以及虚拟机相关文件保存的位置,最好保证有20G以上的硬盘空间,确认好安装路径之后检查无误,点击【下一步】。
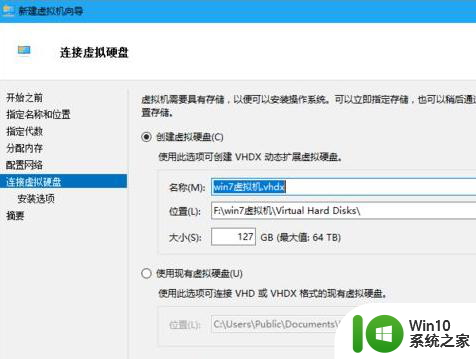
10、【安装选项】是设置虚拟机的安装方式,主要有两种:一是先新建一个虚拟机容器,之后再进行win7虚拟机的安装;二是直接安装win7虚拟机。我们这里选择直接安装,在【浏览】中找到win7的镜像文件。然后点击下一步。
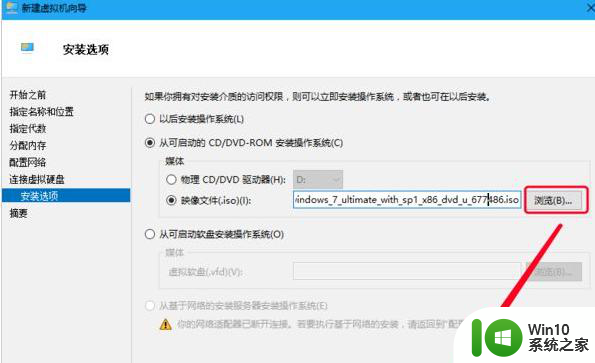
11、确认将要新建的win7虚拟机的相关配置。因为win7虚拟机安装的过程是不能够中断并且是不可逆的,确认无误之后点击【完成】,开始win7虚拟机的安装。
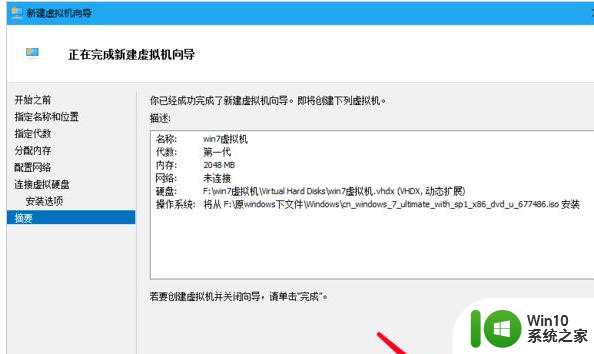
12、安装过程和通常的系统安装几乎一模一样,只不过这所有操作都是在虚拟机中运行的。
以上就是window10如何安装虚拟机win7的全部内容,还有不清楚的用户就可以参考一下小编的步骤进行操作,希望能够对大家有所帮助。
window10如何安装虚拟机win7 win10安装虚拟机win7的步骤详解相关教程
- win10虚拟机如何安装ubuntu系统 win10虚拟机安装ubuntu系统详细步骤
- vmware虚拟机安装win7步骤 vmware虚拟机安装win7教程视频
- window10如何打开虚拟机 window10虚拟机如何安装和配置
- 虚拟机安装win10镜像的步骤 怎么在虚拟机中安装win10系统
- win10虚拟主机安装系统详细步骤 使用win10自带虚拟主机安装虚拟机系统教程
- 虚拟机VMware Workstation 12的安装和激活步骤 VMware虚拟机安装激活教程
- W10如何安装pdf虚拟打印机 win10添加虚拟pdf打印机详细步骤
- 虚拟机安装xp系统的方法 虚拟机安装xp系统步骤
- win10自带虚拟机安装系统的步骤 win10虚拟机怎么装系统
- win7安装虚拟机的方法 win7如何安装虚拟机补丁
- win10电脑虚拟机安装步骤 win10电脑选择什么虚拟机软件
- win10虚拟机如何安装操作系统 win10自带虚拟机怎么安装系统
- win10如何浏览器更新如何还原原来的来的edge Edge浏览器重装方法教程
- 苹果电脑安装完win10触摸板鼠标右键没反应怎么修复 苹果电脑win10触摸板鼠标右键失灵解决方法
- 华硕笔记本安装win7之后屏幕亮度最低如何调整 华硕笔记本win7屏幕亮度调节方法
- windows10安装itunes64位时出现代码:0x80070005怎么解决 Windows10安装iTunes64位失败怎么办
系统安装教程推荐
- 1 笔记本电脑安装剑灵抽取7z. dll怎么解决 笔记本电脑剑灵安装7z. dll问题解决方法
- 2 微星Z70笔记本一键U盘装系统教程 微星Z70笔记本如何使用一键U盘装系统
- 3 windows10不停跳出正在安装新键盘怎么解决 Windows10键盘安装弹窗不断怎么办
- 4 bootcamp安装win10无法创建可引导的修复方法 bootcamp无法创建可引导
- 5 win7设备和打印机不显示安装的打印机怎么办 Win7设备无法显示已安装的打印机怎么解决
- 6 win10重装系统后软件图标不见了怎么恢复 Win10重装系统后桌面软件图标消失怎么找回
- 7 windows10无法安装所需文件错误代码0x8007025d怎么办 Windows10安装出现错误代码0x8007025d怎么解决
- 8 cad2006在windows10安装完成后提示cad的功能无法与此版本windows兼容怎么解决 CAD2006无法与Windows10兼容怎么办
- 9 windows7流氓软件卸载完又自动被安装怎么办 Windows7流氓软件卸载无效自动重装
- 10 win7计算机意外重新启动.windows安装无法继续如何解决 Win7计算机意外重新启动频繁怎么办
win10系统推荐
- 1 中关村ghost win10 64位克隆专业版下载v2023.04
- 2 华为笔记本专用win10 64位系统绿色版
- 3 联想笔记本专用Ghost Win10 64位精简专业版
- 4 电脑公司ghost win10 64位官方免激活版v2023.04
- 5 雨林木风Ghost Win10 64位完美官方版
- 6 雨林木风ghost win10 32位最新精简版v2023.04
- 7 技术员联盟ghost win10 32位 精简安装版系统
- 8 东芝笔记本ghost win10 32位免激专业版v2023.04
- 9 电脑公司ghost win10 64位最新免激活版v2023.04
- 10 深度技术ghost win10 32位升级稳定版